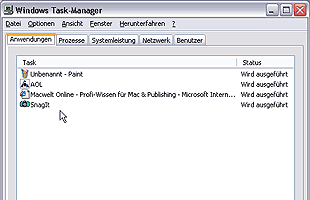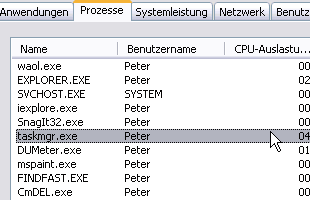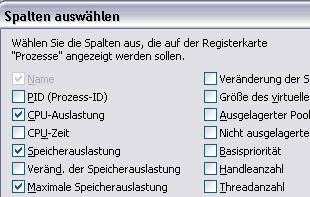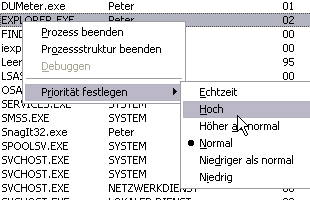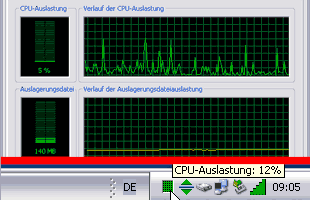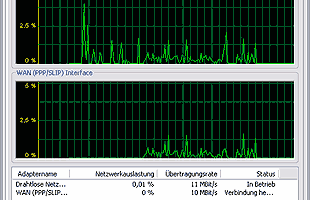Task-Manager
Der Task-Manager verwaltet die verschiedenen vom
Benutzer bzw. vom System gestarteten Programme und gestattet diese "Tasks"
(siehe auch
multitasking) zu überwachen, zu aktivieren (in den Bildschirmvordergrund zu holen)
und gegebenenfalls zu stoppen.
Aufruf durch:
-
Strg+Alt+Entf mit anschließender
Auswahl des Task-Managers
-
durch Kontextmenü in den leeren Bereich
der Task-Leiste, gefolgt von
einem Klick auf die Schaltfläche "Task-Manager"
-
Eingabe im
Kommandofenster von tasklist /svc.
Ein Programm (ein Anwendungsfenster), das nicht
mehr auf einen Mausklick oder eine Tastatureingabe reagiert, kann
man i.a. mit dem Task-Manager beenden, ohne andere Anwendungen zu
beeinträchtigen: Registerkarte "Anwendungen",
Task markieren,
Schaltfläche "Task beenden" drücken.
Ein Fenster, in dem man zur Zeit nicht arbeitet,
kann am schnellsten aktiviert werden, indem man irgendwo in das
zugehörige Fenster klickt. Wenn von dem gewünschten Fenster keine
Spur mehr auf dem Bildschirm sichtbar ist, weil es gänzlich durch
andere Fenster verdeckt wird, klickt man am besten in die
entsprechende Schaltfläche der
Task-Leiste, die meist am unteren
Bildschirmrand platziert ist. Aber auch mit dem Task-Manager kann
man die aktive Task wechseln: Register "Anwendungen",
Task
markieren, Schaltfläche "Wechseln zu".
Unter der Registerkarte "Prozesse" kann man auf
dem Rechner laufend Prozesse beobachten. Bitte nutzen Sie die hier
gegebene Möglichkeit, Prozesse zu beenden, nicht. Das ist
etwas für den Profi.
Die Registerkarte "Systemleistung" zeigt die
Auslastung des Rechners, u.a. in Grafiken die des Prozessors und die
des Speichers. CPU = Central Processing Unit, das ist der Prozessor
des Computers - bei uns ein Pentium der Firma Intel.
Programme:
Schneller Überblick
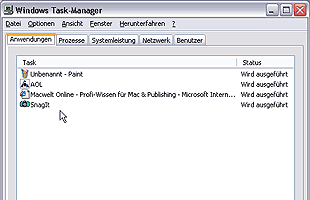
Der
Task-Manager ermöglicht die
Darstellung der laufenden Prozesse.
Haben Sie den Task-Manager gestartet, sehen Sie
ein kleines Fenster und die zurzeit aktiven
Prozesse, also die im Hinter- und Vordergrund
laufenden Programme. Um nur zu sehen, welche
Programme Sie gestartet haben, klicken Sie auf
den Register "Anwendungen".
Nun sehen Sie eine stark verkürzte Liste, in der
nur die von Ihnen gestarteten Tools aufgelistet
sind, die Windows als "Task" bezeichnet. Den
Task-Manager finden Sie dort allerdings nicht.
Am rechten Fensterrand sehen Sie den Status der
jeweiligen Tools. Sollte ein Programm abgestürzt
sein, wechselt dort der Eintrag "Wird
ausgeführt" in "Reagiert nicht". In solch einem
Fall markieren Sie die entsprechende Zeile und
klicken unten auf "Task beenden". Das Programm
wird beendet und Sie können es neu starten.
Am unteren Fensterrand können Sie ablesen, wie
stark der Prozessor aktuell ausgelastet ist und
wie viel Arbeitsspeicher dem gesamten System
uneingeschränkt zur Verfügung steht.
Prozesse:
Kryptisch aber detailliert
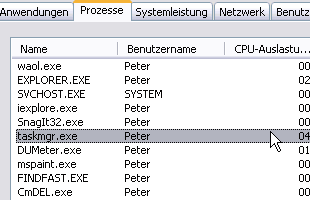
Tabellarische Programmauflistung im
Prozessfenster.
Um zu sehen, welche Programme und Dienste Ihren
PC beschäftigen, aktivieren Sie wieder den
Register "Prozesse". Nun sehen Sie eine sehr viel
längere Liste. Auch die unter dem
Register
"Anwendungen" gelisteten Programme verstecken
sich hier, allerdings meist unter Ihrem
DOS-Namen, komplett klein oder groß geschrieben
inklusive der Programmendung ".exe", die
executable also ausführbares Programm bedeutet.
Neben den Programmnamen können Sie sehen,
welchem Benutzer der laufende Prozess zugewiesen
ist oder ob es sich um einen reinen System- oder
Netzwerktask handelt. Interessant sind die
nächsten Spalten. Dort lässt sich ablesen, wie
viel Prozessorleistung ein Tool dem Rechner
abverlangt und wie viel Arbeitsspeicher es dazu
benötigt. Praktisch: die Prozesse lassen sich
sortieren. Klicken Sie beispielsweise auf die
Spaltenüberschrift "Speicherauslastung" sortiert
der Task-Manager alle Prozesse nach diesem
Kriterium beginnend mit dem größten
Ressourcenverbraucher. Genauso können Sie die
Liste nach den übrigen Kriterien sortieren.
Auch in diesem Fenster haben Sie die
Möglichkeit, einzelne Prozesse und Programme zu
beenden. Markieren Sie den gewünschten Prozess
und klicken Sie dann auf "Prozess beenden".
Der Windows Task Manager und seine Prozesse:
Spaltenwahl: Optimal anpassen
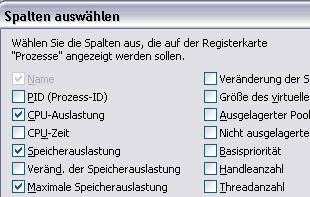
Durch
verschiedene Optionen lassen sich
Kriterien zur übersichtlichen
Darstellung auswählen.
Der Nutzen des Prozessfensters lässt sich noch
erhöhen, wenn man zusätzliche Kriterien
einblendet. Diese erscheinen als neue Spalte im
gleichen Fenster. So kann es sinnvoll sein,
nicht nur den aktuellen Speicherverbrauch der
Programme zu messen, sondern auch den maximalen
Verbrauch. Denn die Verwendung des
Arbeitsspeichers ist nicht konstant. Ein Tool,
das zum Kontrollzeitpunkt beispielsweise 5
Megabyte belegt, verlangt bei intensivem
Gebrauch möglicherweise die zehnfache Menge und
löst damit einen Engpass und somit Wartezeit
aus.
Um wahre Speicherfresser zu entlarven, ist die
Spalte "Maximale Speicherauslastung" nötig. Sie
können sie einblenden, wenn Sie im Menü
"Ansicht" auf "Spalten auswählen" klicken. Es
öffnet sich ein Fenster mit sehr vielen
Optionen. Viele dienen nur waschechten Profis.
Für die Messung des Speicherverbrauchs genügt
es, ein Häkchen vor dem Eintrag "Maximale
Speicherauslastung" zu setzen und danach mit
"OK" zu bestätigen.
Priorität:
Mehr Power für Wichtiges
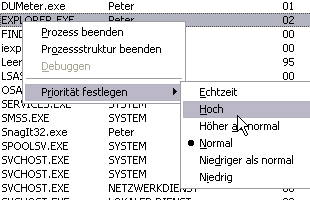
Wichtige
Arbeitsprozesse erhalten eine höhere
Wertigkeit.
Arbeitsspeicher und Rechenleistung teilt das
Betriebssystem gerecht zwischen allen aktiven
Prozessen auf. Gibt es genügend von allem, läuft
die Arbeit reibungslos. Wird aber eine Ressource
knapp, leiden alle mit. Das muss nicht sein.
Wichtigen Programmen und Arbeitsabläufen können
Sie höhere Rechte gewähren. Das stellt sicher,
dass diese zuletzt unter Rechen- oder
Speicherknappheit leiden und im Idealfall gar
nichts davon mitbekommen.
Wer viele Utilities hat, die den Rechner zwar
verschönern aber nicht unbedingt für den
täglichen Betrieb von Nutzen sind, kann ihnen
eine niedrige Priorität zu weisen und den Status
der wichtigen Programme erhöhen. So lässt sich
Arbeit und Spaß praktisch kombinieren.
Um die Priorität eines Prozesses zu verändern,
genügt ein Klick mit der rechten Maustaste auf
dessen Namen. Danach wählen Sie im Kontextmenü
"Priorität festlegen" und brauchen anschließend
nur noch den gewünschten Wert einzustellen.
Einfach!
Systemleistung: Okay oder am Limit?
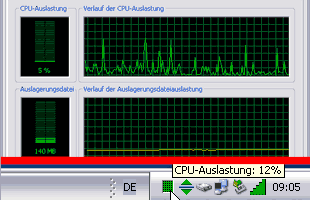
Die
Belastung des Systems - ein
dynamischer Prozess.
Wem Zahlen nicht viel sagen, der kann den
Register
"Systemleistung" klicken. Nun zeigt der Taskmanager die aktuelle Auslastung des
Prozessors grafisch an. Darunter ist der Status
der Auslagerungsdatei für den Arbeitsspeicher
ablesbar, also ob und welche Menge Daten vom RAM
auf der Festplatte zwischen gelagert werden. Ist
hier unten heftiger Betrieb, sollten Sie über
den Kauf zusätzlichen Speichers nachdenken, da
das Auslagern von Daten auf die deutlich
langsamere Festplatte den PC stark ausbremst.
Für eine detailliertere Grafikanzeige genügt ein
Doppelklick irgendwo im geöffneten Fenster und
schon füllt die Anzeige das gesamte Fenster aus.
Die aufgeblähte Anzeige lässt sich durch Ziehen
mit der Maus am Fensterrand anschließend noch
weiter vergrößern. Haben Sie genug gesehen,
genügt ein erneuter Doppelklick und die Anzeige
ist wieder normal.
Übrigens, wenn Sie den Task-Manager während der
Arbeit des PC stets geöffnet aber minimiert
haben, bekommen Sie in der Taskleiste unten
rechts stets die Systemauslastung grafisch als
Mini-Icon angezeigt.
Netzwerk:
Durchsatz verfolgen
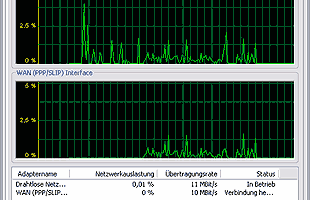
Im
Netzwerk erfolgen ganz andere
Beanspruchungen.
Ist der PC Teil eines Netzwerkes, ist auch der
Register "Netzwerk" interessant. Denn dort kann
man ablesen, wie heftig der Datenaustausch mit
andern PCs ist und wie sehr das den Rechner
belastet.
Die Anzeige erfolgt zum einen grafisch wie auch
bei der Systemleistung und lässt sich auch hier
per Doppelklick vergrößern. Zum anderen bekommt
man unter den Diagrammen Informationen zu
installierten Netzwerkadaptern und deren Status.
Auf die gleiche Weise wie unter dem zuvor
beschriebenen Prozessregister kann man auch hier
weitere Spalten einblenden. Sinnvoll sind etwa
die Anzahl gesendeter und empfangener Bytes
sowie der Datendurchsatz. So kann man
beispielsweise messen, wie viele Megabytes beim
Surfen im Internet auf den PC gelangt sind und
wie schnell das klappte. Sie werden erstaunt
sein, wie viele Daten alleine beim Surfen durch
Webseiten auf ihren PC gelangen, ohne dass Sie
auch nur einen einzigen Download getätigt haben.
|