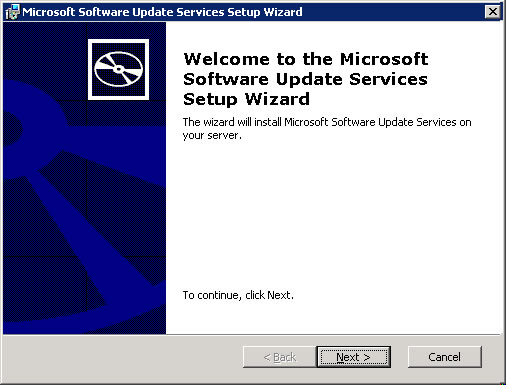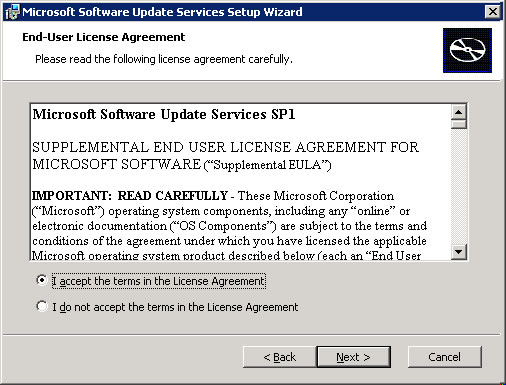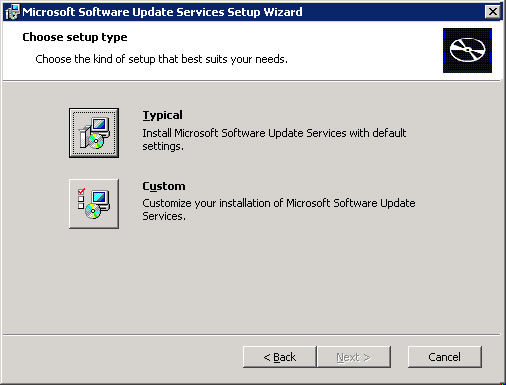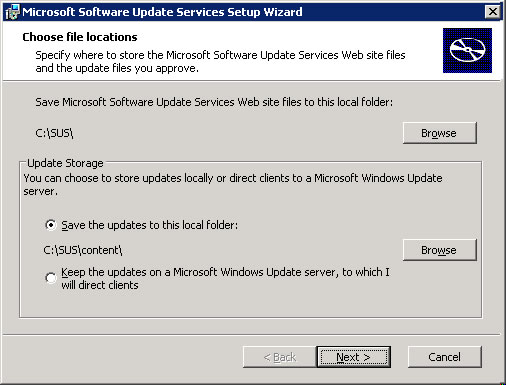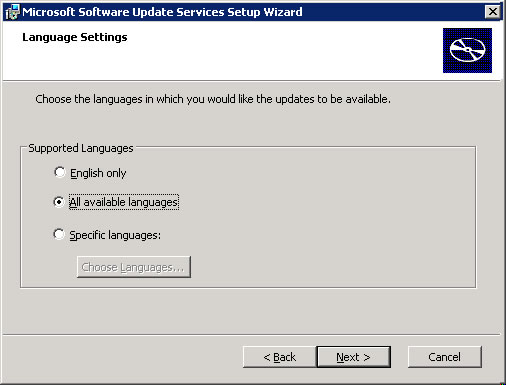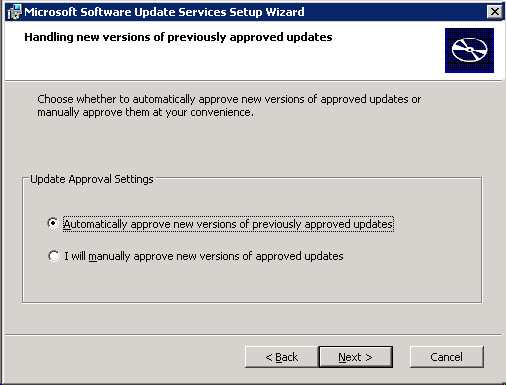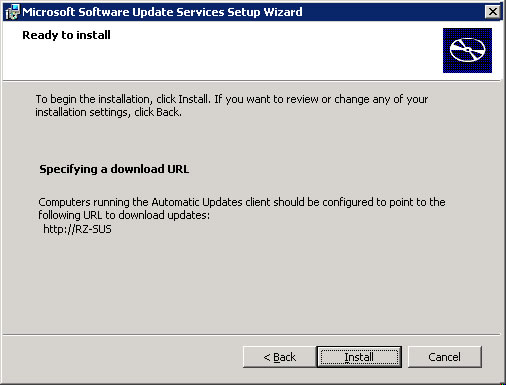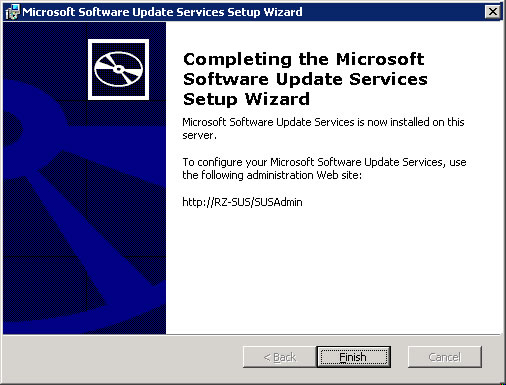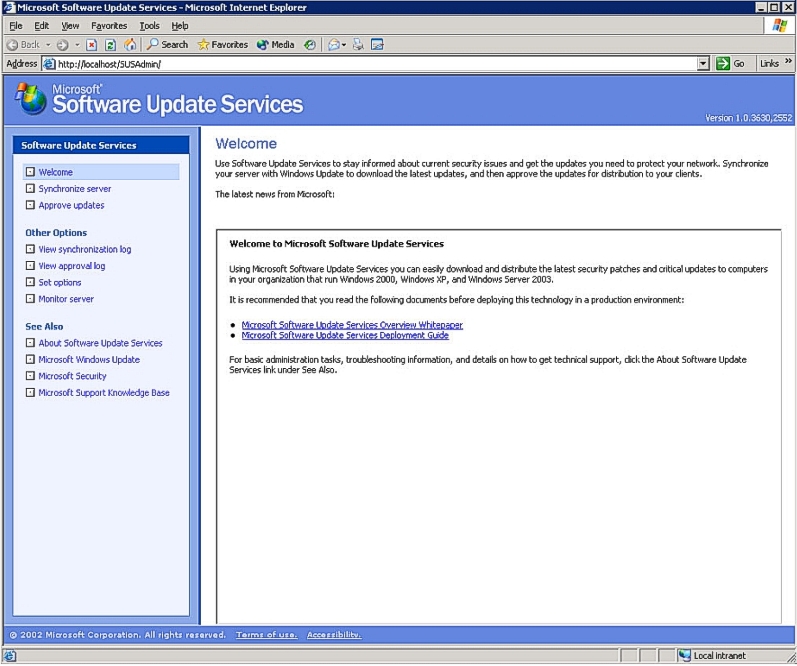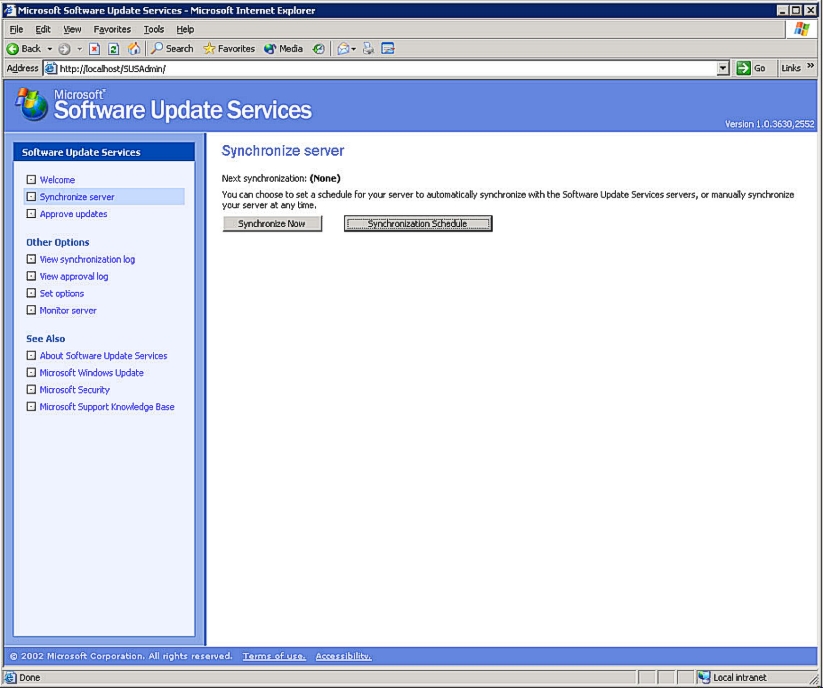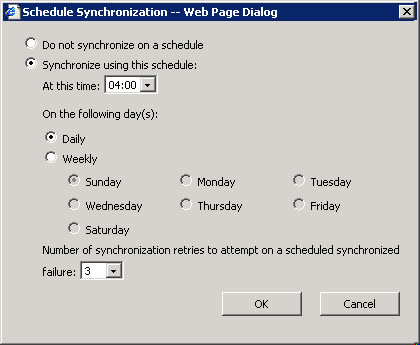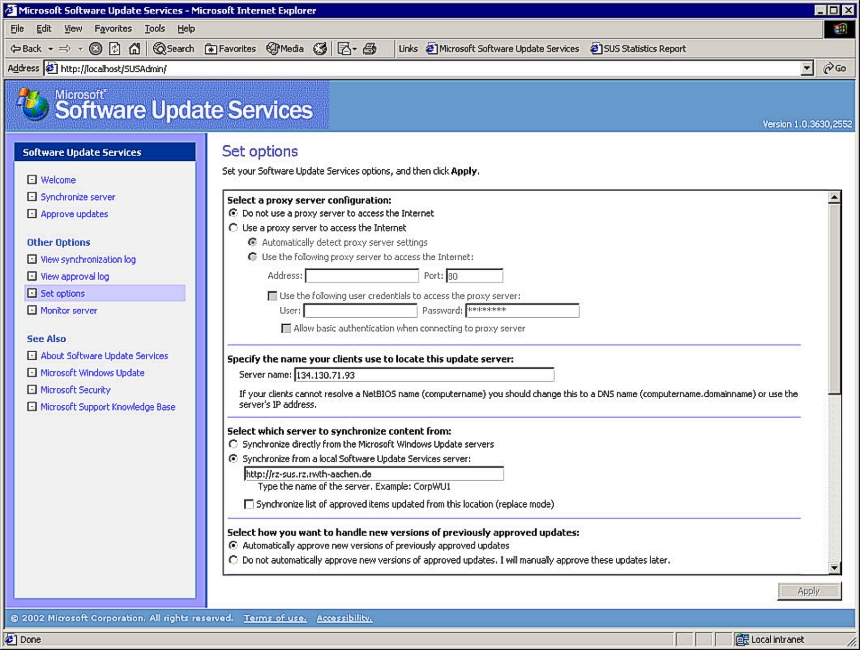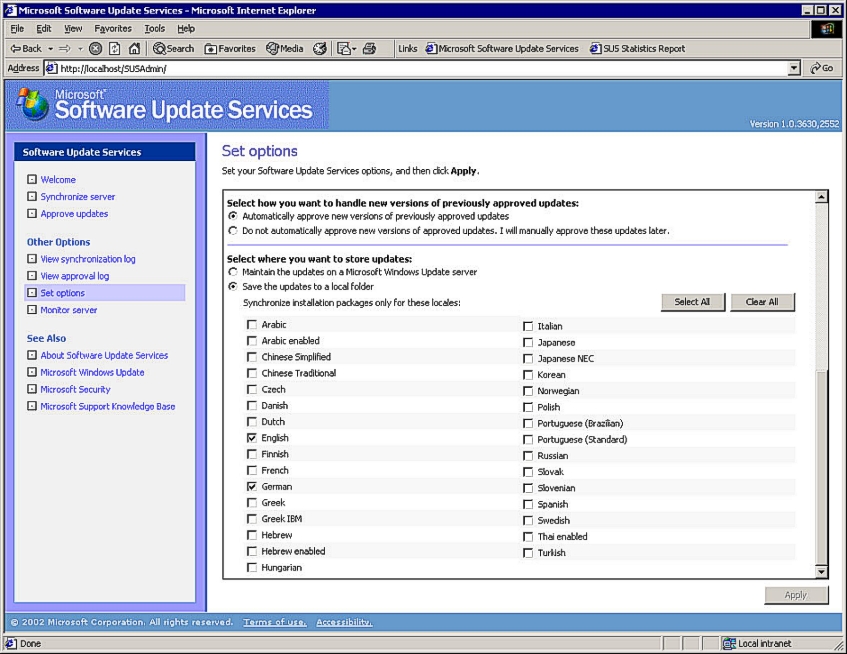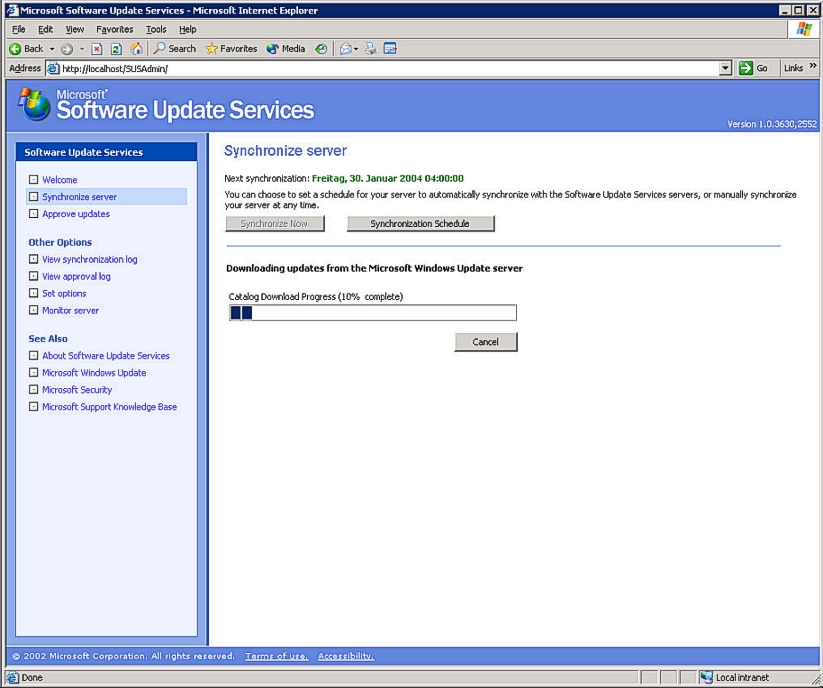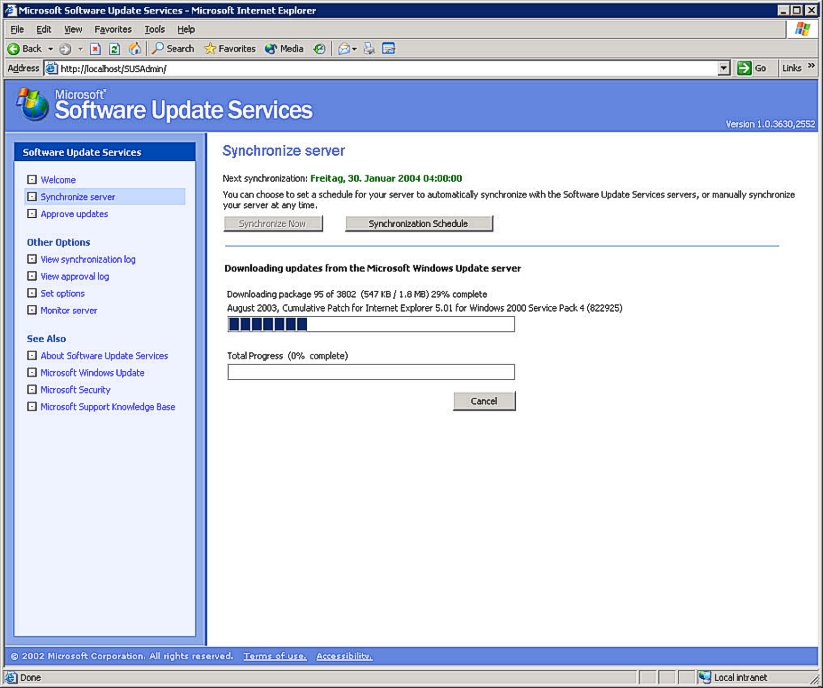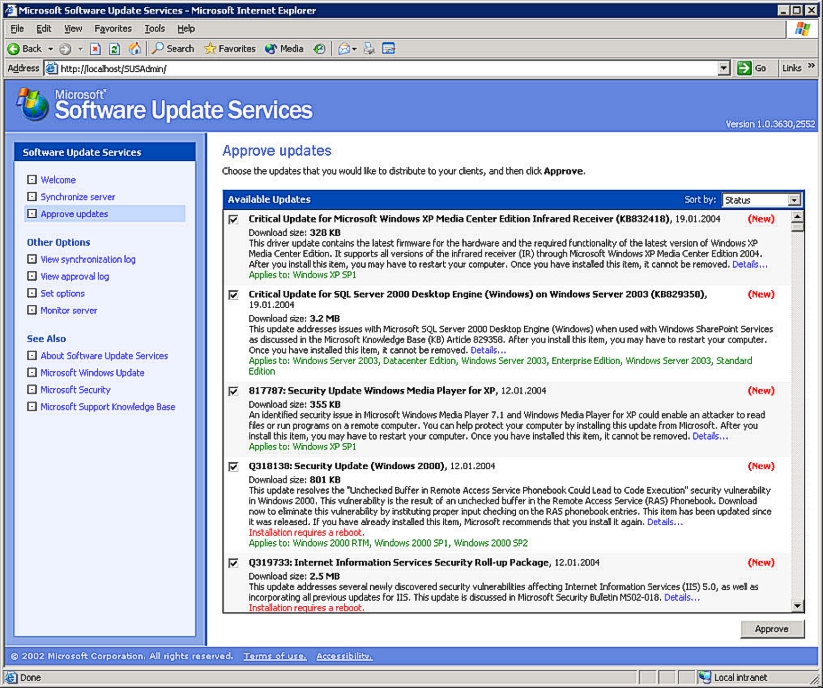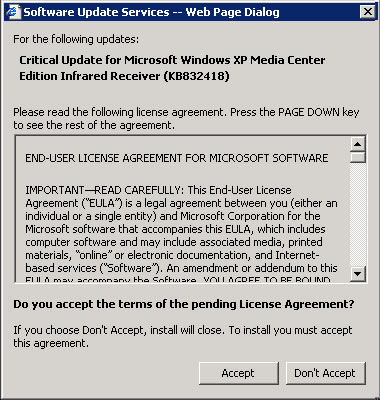Vor der
Installation sollte man daran denken, mindestens
den Internet Information Service (IIS) in der
Version 5.0 auf dem Server-Rechner zu
installieren. Andernfalls bricht die
Installation nach kurzer Zeit mit einer
entsprechenden Fehlermeldung ab.
|
Hinweis:
Alle im folgenden gezeigten
Screenshots wurden unter Windows
Server 2003 Standard mit
installiertem IIS 6.0 bei der
Installation des SUS in der Version
1.0 inklusive SP1 gemacht ( SUS10SP1.exe). Mit einem
Klick auf ein Bild wird eine
vergrößerte Darstellung dieses
Bildes erreicht (Hinweis: Je nach
Konfiguration des Webbrowsers kann
es sein, dass einige Bilder trotzdem
in einer skalierten Auflösung
dargestellt werden und damit
unscharf sind.)
SUS10SP1.exe). Mit einem
Klick auf ein Bild wird eine
vergrößerte Darstellung dieses
Bildes erreicht (Hinweis: Je nach
Konfiguration des Webbrowsers kann
es sein, dass einige Bilder trotzdem
in einer skalierten Auflösung
dargestellt werden und damit
unscharf sind.) |
Schritt 1:
Nach dem Doppelklick auf die eben
heruntergeladene Datei meldet sich eine
grafische Installationsroutine mit folgendem
Fenster. Zum Weiterführen des Setups klicken Sie
auf die Schaltfläche 'Next'.
Sollte auf dem Server noch kein IIS
laufen, bricht die Installation hier ab.
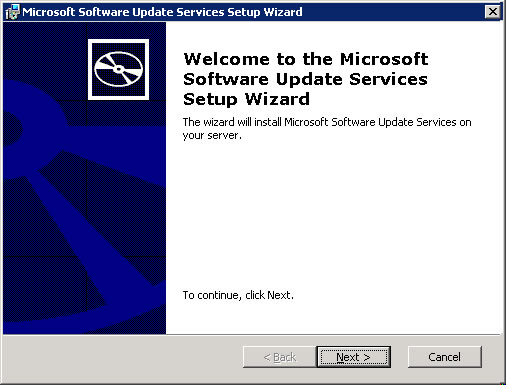
Schritt 2:
Mit einem Klick auf 'I agree the terms in the
License Agreement' und einem anschließendem 'Next'
erkennen Sie die Bedingungen des Lizenzvertrages
an. Sind Sie mit den Lizenzbedingungen nicht
einverstanden, kann das Setup nicht fortgeführt
werden
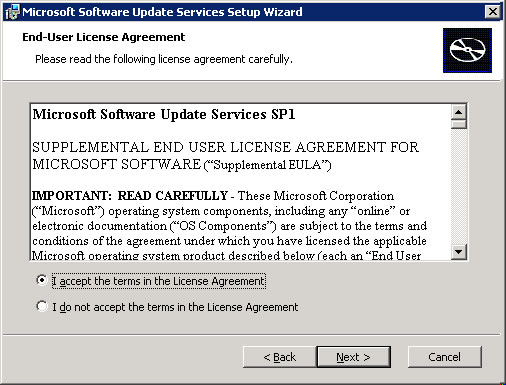
Schritt 3:
An dieser Stelle wählt man den gewünschten
Installationstyp aus.
Bei der 'Typical'-Installation entfallen einige
der nachfolgenden Auswahlpunkte, es geht erst
bei
Schritt 7 weiter.
Bei der 'Custom'-Installation hat man die
Möglichkeit, Pfadangaben und Sprachauswahlen
selbst zu treffen.
Diese Anleitung geht von einer 'Custom'-Installation
aus.
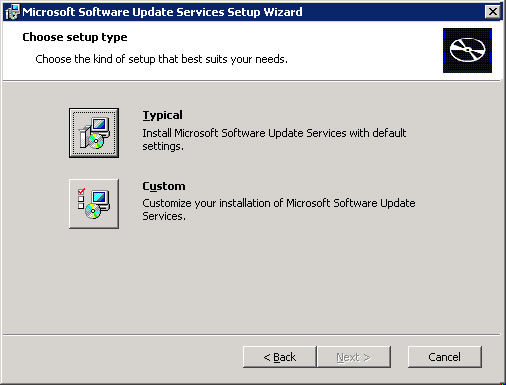
Schritt 4:
Hier kan man die Pfadangaben für den
Installationsort des SUS-Servers sowie die
Pfadangabe zum Depot mit den Servicepacks und
Updates angeben. Für den Aufbau eines eigenen
Servers macht nur die Auswahlmöglichkeit 'Save
the updates to this local folder' Sinn, weil nur
ein lokales Depot angelegt wird. Andernfalls
verbinden sich die Rechner zum Download mit den
Microsoft Update Servern.
Ein Klick auf 'Next' schließt diese Eingabe ab.
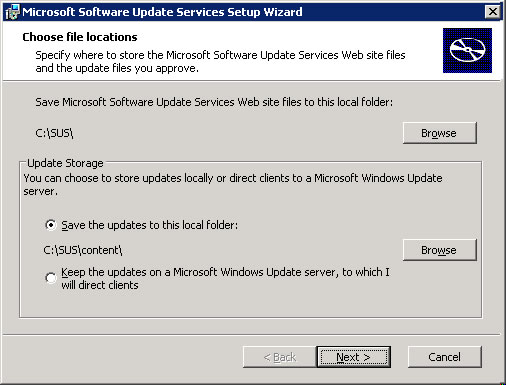
Schritt 5:
In diesem Installationsschritt kann man
konfigurieren, welche Sprachen der SUS-Server
vorhalten soll. Man hat die Möglichkeit zwischen
Paketen in englischer Sprache 'English only', in
allen verfügbaren Sprachen 'All available
languages' sowie einer Auswahl für mehrere
Sprachen 'Specific languages' zu wählen. Zum
nächsten Schritt gelangt man per 'Next'.
Der zentrale SUS-Server RZ-SUS.rz.rwth-aachen.de
hält in seinem Depot alle Pakete für jede zur
Verfügung stehenden Sprache, im Moment ein
Datenvolumen von circa 10 Gigabyte.
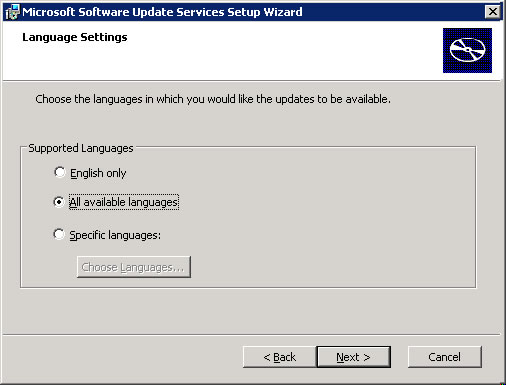
Schritt 6:
An dieser Stelle kann man das Verhalten des
SUS-Servers bei geupdateten Paketen festlegen.
Es kommt durchaus vor, daß ein veröffentlichtes
Paket noch einen kleinen Fehler enthält, so dass
eine neue Version dieses Paketes erforderlich
wird. Mit 'Automatically approve...' weist man
den Server an, diese geänderten Pakete
automatisch ins Depot aufzunehmen damit diese
zur Verteilung bereitstehen. Mit 'I will
manually...' muss man diese Pakete nochmals von
Hand in die Verteilung aufnehmen.
Auf neu erscheinende Pakete hat diese
Einstellung keine Auswirkung.
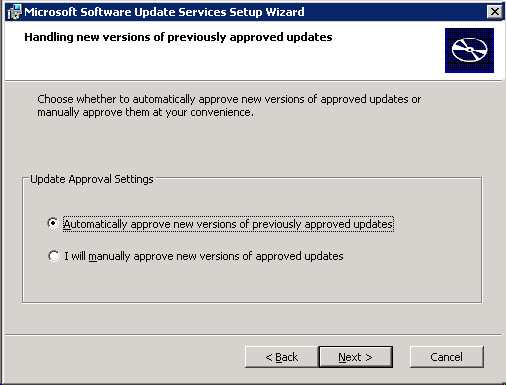
Schritt 7:
An dieser Stelle wird der Rechnernameangegeben,
unter dem der SUS-Server später kontaktiert
werden kann. Der Name läßt sich bei diese
Schritt nicht ändern.
Ein Klick auf 'Install' beginnt den
Installationsprozeß. Sofern noch nicht durch den
Administrator im Vorfeld geschehen, werden durch
die Installation von IIS Lockdown 2.0 bekannte
Sicherheitslöcher im IIS 5.0 geschlossen.
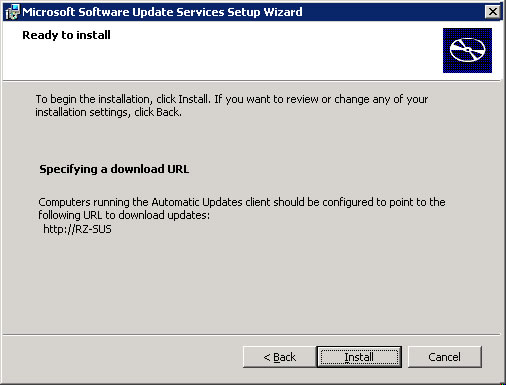
Schritt 8:
Nun erfolgt noch ein abschließender Hinweis. An
dieser Stelle wird auch die
Konfigurationswebseite angegeben. Diese hat die
Form http://Rechnername/SUSAdmin.
Mit einem Klick auf 'Finish' beendet man den
Installationsvorgang.
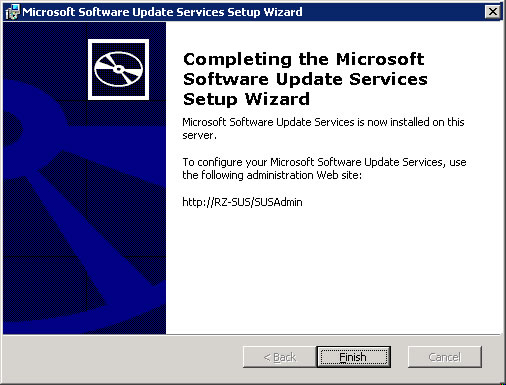
Schritt 9:
Zum eigentlichen Konfigurieren der Software
Update Services wird der Internet Explorer
benötigt. Es wird empfohlen, die
Konfigurationswebseite http://localhost/SUSAdmin
als Startseite einzustellen, da diese häufig
benötigt wird. Es ist auch möglich den Server
über den Internet Explorer von einem anderen
Rechner aus anzusprechen. In diesem Fall muss
man statt 'localhost' den Rechnernamen
einzusetzen.
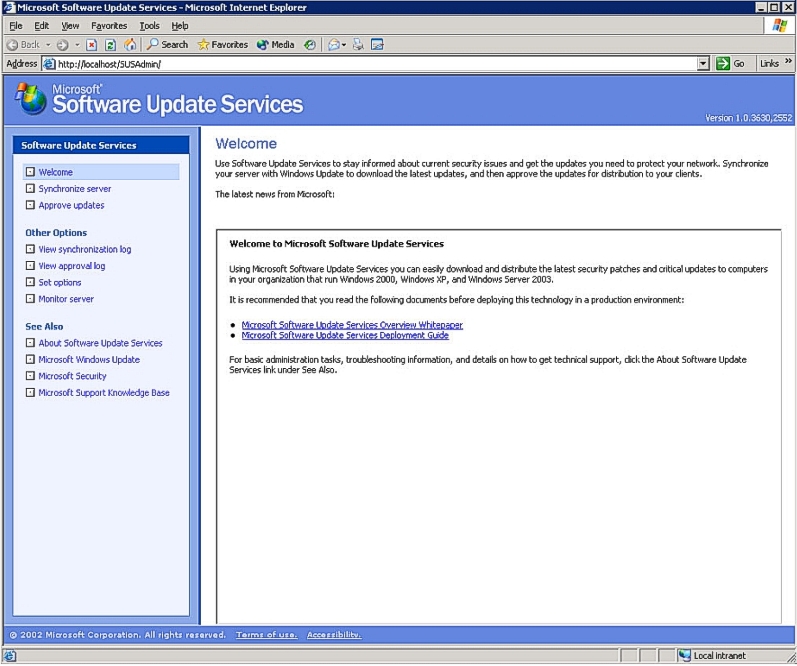
Schritt 10:
Als erstes sollte man den
Synchronisationszeitpunkt mit einem anderen
SUS-Server angeben. Dies geschieht, indem man im
linken Bereich der Konfigurationswebseite den
Punkt 'Synchronize server' und anschließend im
rechten Bereich die Schaltfläche 'Synchronization
Schedule' anklickt. Es öffnet sich ein weiteres
Fenster.
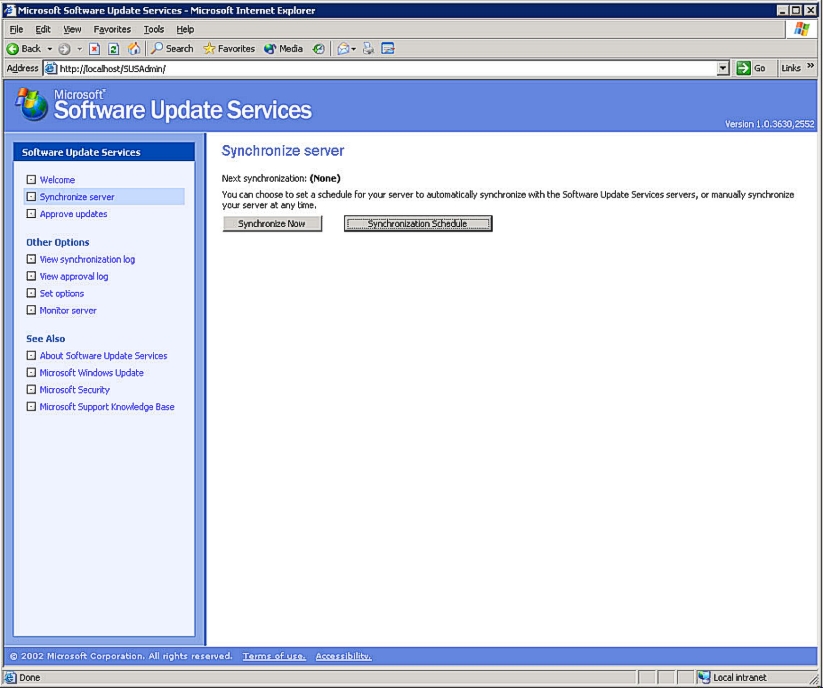
Schritt 11:
In diesem Fenster wählt man einen Zeitpunkt, zu
dem der SUS-Server Konntakt mit seinem
übergeordeten SUS-Server aufnimmt und, sofern
vorhanden sind, neue Updates oder Hotfixes in
sein Depot herunterlädt. Es wird ein tägliches
Synchonisieren empfohlen, da nur neue Pakete
heruntergeladen werden und somit kein großes
Transfervolumen auftritt.
Mit einem Klick auf die Schaltfläche 'OK'
bestätigt man die getätigten Eingaben.
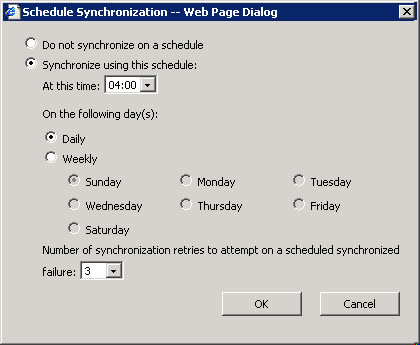
Schritt 12:
Vor der Serversynchronisation sollte man einen
Blick in die weiteren Optionen machen. Diese
befinden sich im linken Bereich unter 'Set
options'.
Folgende Punkte kann man noch konfigurieren:
-
Proxyeinstellungen
- Rechnername
-
Synchronisationsserver
- Verhalten
bei bereits zugestimmten Updates
- abonnierte
Sprachversionen
abonnierte
Sprachversionen:
Im Normalfall sollte es ausreichen, auf
Instituts-SUS-Servern die deutschsprachigen,
gegebenenfalls noch die englischsprachigen
Servicepacks und Hotfixes vorzuhalten. Man
beachte, daß das Paket 'Microsoft .NET Framework
Service Pack 2' auf jeden Fall in allen
Sprachversionen bereitgestellt wird, auch wenn
man nur deutsch oder englisch auswählt.
Verhalten bei
bereits zugestimmten Updates:
Die Standardeinstellung an diesem Punkt sollte 'Automatically
approve...' lauten. Sollte man die Einstellung
'Do not automatically approve...' auswählen, hat
dies zur Auswirkung, daß überarbeitete Updates
nicht automatisch auf die Clients ausgerollt
werden können.
Synchronisationsserver:
An dieser Stelle sollte man den Namen des
zentralen SUS-Servers eintragen, also http://RZ-SUS.rz.rwth-aachen.de.
Sollte man in seiner Umgebung mehrere SUS-Server
aufbauen müssen (Testzwecke, Nicht-Zuweisen
einzelner Updates, private Netzwerke, etc.),
kann man auch den NETBIOS-Name des obersten
lokalen SUS-Servers verwenden. Setzt man nun
noch den Haken vor 'Synchronize list of approved...',
behält man immer die selbe Patchliste wie der
nächsthöhere Server. In diesem Fall hat man
jedoch keine Möglichkeit, einzelne Pakete von
der Verteilung auszuschließen. Diese Einstellung
sollte man nach den eigenen Voraussetzungen
anpassen.
Rechnername
Hier muss man den Namen eintragen, unter dem der
Rechner bei den Clients bekannt ist. Dies kann
ein NETBIOS-Name, ein DNS-Name oder eine
IP-Adresse sein. Im Zweifelsfall sollte immer
die IP-Adresse funktionieren.
Proxyeinstellungen:
Nach Möglichkeit sollte hier kein Proxy-Server
angegeben werden.
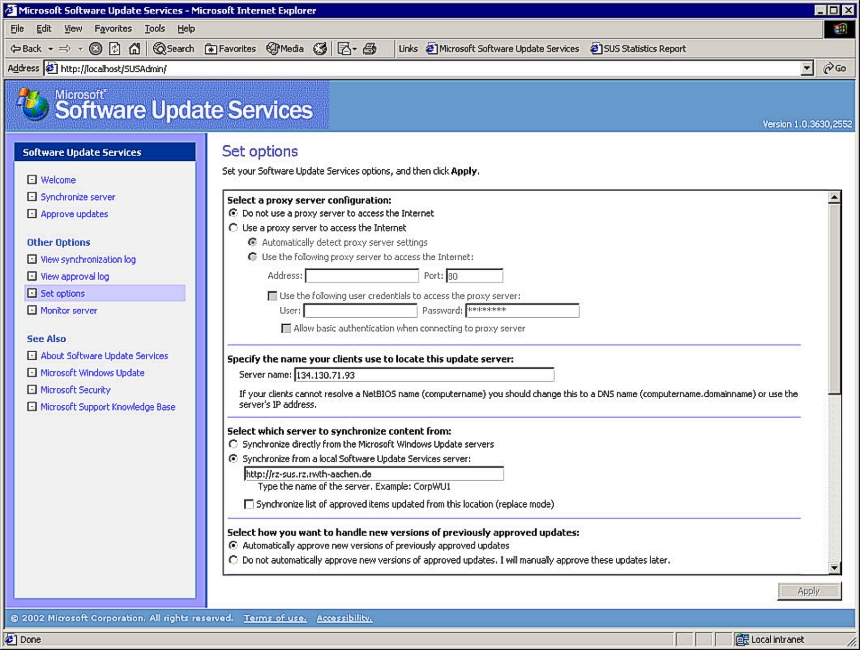
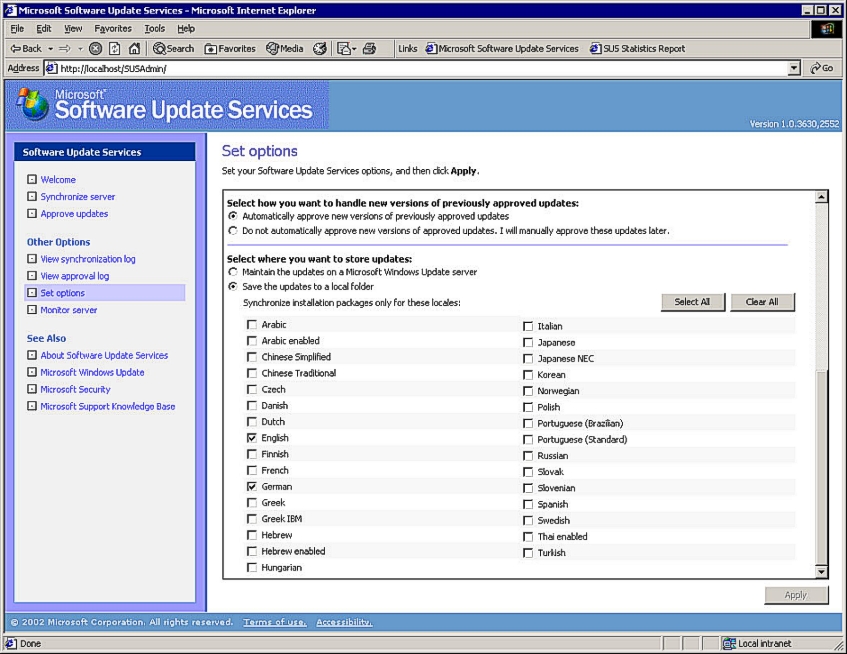
Schritt 13:
Je nachdem, ob man nun bis zum nächsten
Synchronisationszeitpunkt warten möchte oder
nicht, wechselt man nochmal zum Punkt 'Synchronize
server'. Mit einem Klick auf 'Synchronize now'
verbindet sich der Server mit dem übergeordneten
SUS-Server und lädt zuerst den Catalog ...
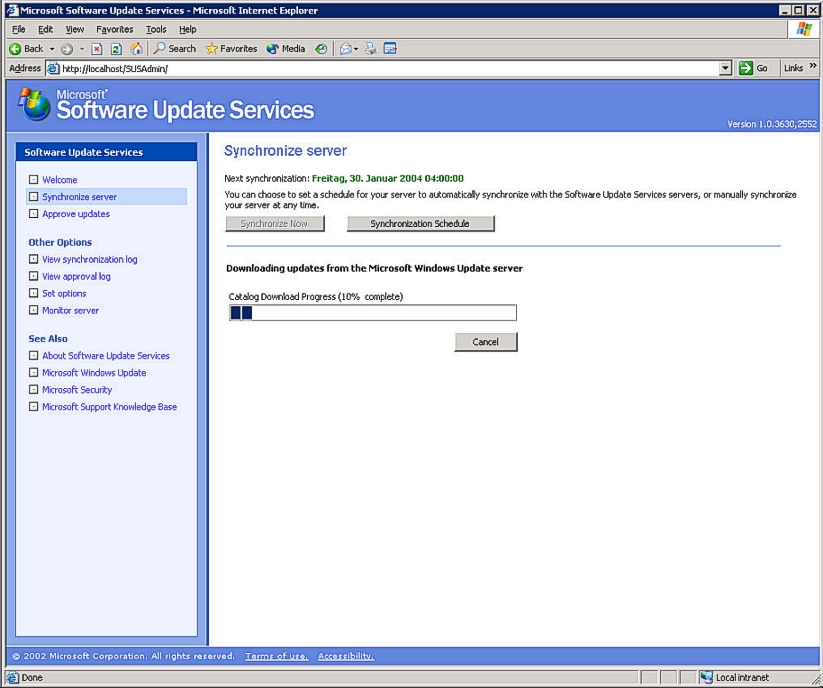
... und danach
die einzelnen Pakete in sein Depot.
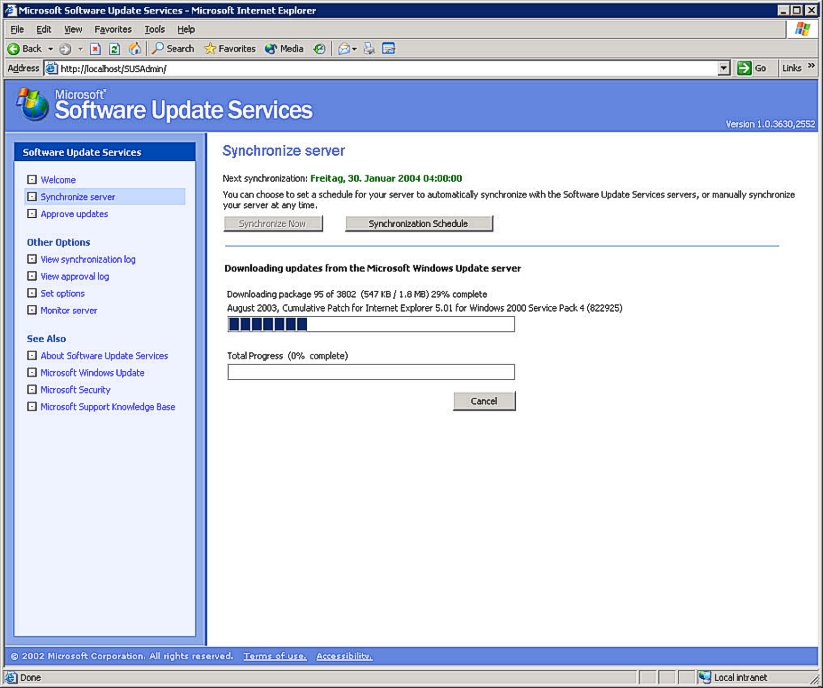
Schritt 14:
Hat man bei Schritt 12 die Option 'Synchronize
list of approved...' nicht angewählt, muss man
nun noch die akzeptierten und damit zu
verteilenden Updates auswählen. Dazu muss man
vor jedem benötigten Update ein Häkchen setzen
und die gesammte Aktion mit einem Klick auf die
Schaltfläche 'Approve' akzeptieren.
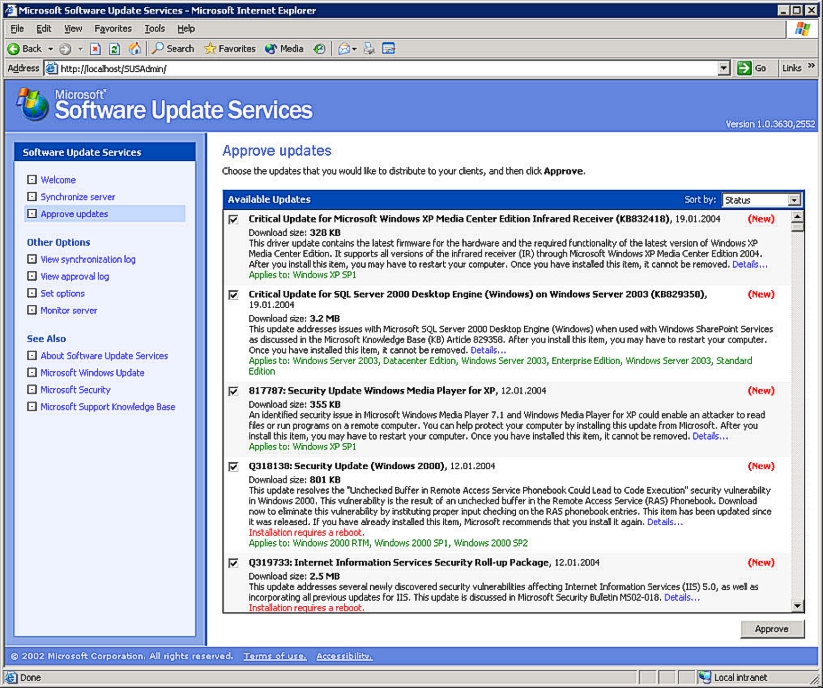
Schritt 15:
Für einige der Updates gilt es nun noch, den
Lizenzvertrag zu akzeptieren. Erst mit einem
Bestätigen des Vertrages mit 'Accept' sorgt
dafür, daß die Pakete endgültig in die
Verteilung mit aufgenommen werden. Andernfalls
schließt sich der Installationsdialog.
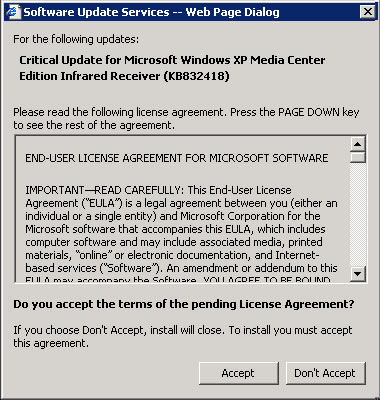
Schritt 16:
Abschließend bekommt man noch einen Hinweis
darüber, daß die gerade zugestimmten Pakete nun
an die Clients verteilt werden können.

Der Server ist
nun einsatzbereit. Er kann die von Ihnen
ausgewählten Pakete auf konfigurierte Client-PCs
installieren.