|
Die
Datenträgerverwaltung von
Windows 2000 und XP tritt an
die Stelle von
FDISK, welches bei den
alten DOS/Win9x-Systemen
noch für die Aufteilung von
Festplatten zuständig war.
In diesem Artikel stellen
wir die
Datenträgerverwaltung und
ihre Möglichkeiten
ausführlicher vor.
Primäre und erweiterte
Partitionen
Eine Festplatte auf DOS-
und Windows-Systemen teilt
sich normalerweise
in primäre
und erweiterte
Partitionen
auf. Pro Festplatte sollte
es nur eine primäre
Partition und eine
erweiterte Partition geben.
Windows 2000 und XP erlauben
bis zu 4 Partitionen. Aus
Kompatibilitätsgründen würde
ich darauf aber verzichten.
Während die primäre
Partition ein Laufwerk
aufnimmt (in der Regel
das Bootlaufwerk),
müssen in der erweiterten
Partition erst logische
Laufwerke erstellt werden,
um den Platz darin zu
nutzen.
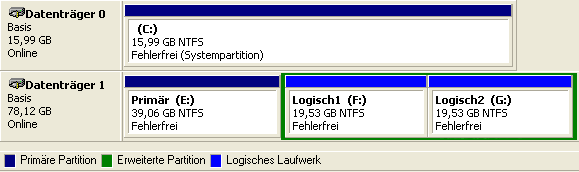 |
|
Eine primäre und
eine erweiterte
Partition auf
Datenträger 11 |
Auf dem Bild verfügt das
System über 2 Datenträger.
Auf der ersten Festplatte
befindet sich eine primäre
Partition über die gesamte
Größe der Festplatte.
Die zweite Festplatte wurde
unterteilt. Die primäre
Partition fasst hier 39 GB.
Der Rest des freien
Speicherplatzes umfasst die
erweiterte Partition (grüne
Umrandung). Darin befinden
sich 2 logische Laufwerke
(hellblau).
Die 2. Festplatte könnte
auch auf eine primäre
Partition verzichten und
direkt eine erweiterte
Partition über die gesamte
Größe besitzen.
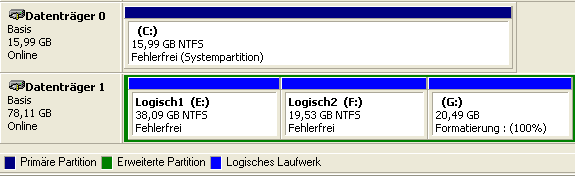 |
|
Eine erweiterte
Partition mit 3
logischen Laufwerken |
Gegenüber dem ersten
Beispiel fehlt hier die
primäre Partition.
Der Unterschied besteht
darin, dass man zum Booten
zwingend eine primäre
Partition braucht. Wer
bereits eine Bootfestplatte
(wie in dem Beispiel der
Datenträger 0) besitzt, kann
daher auf eine primäre
Partition verzichten und
direkt eine erweiterte
Partition anlegen.
Dynamische Datenträger
Eine Neuerung seit
Windows 2000 sind
dynamische Datenträger.
Diese lassen sich nicht bei
der Installation und auch
nicht mit
Windows XP Home
erstellen.
Gegenüber normalen
Festplatten verwalten
dynamische Datenträger keine
Partitionen, sondern so
genannte Volumes
als Pendant zu Partitionen.
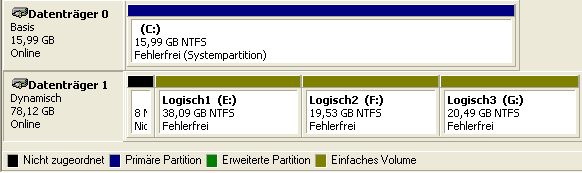 |
|
Dynamischer
Datenträger mit 3
Volumes |
Im vorliegenden Beispiel
wurde aus dem
Basisdatenträger ein
dynamischer Datenträger. Die
Partitionen darin wurden in
logische Volumes
konvertiert.
Neben einfachen
Volumes gibt es
auch erweiterte
Volumes, welche
sich über mehrere
Festplatten erstrecken
können und damit viele
Festplatten unter einem
einzigen Buchstaben
zusammenfassen, auch
nachträglich.
Achtung:
Dynamische Datenträger
können nur von Windows 2000,
Windows XP sowie Windows
Server 2000 ff. gelesen
werden. Zudem kann von einem
dynamischen Datenträger
Windows nur gestartet bzw.
installiert werden, wenn
dieser zuvor als
Basisdatenträger vorhanden
und dann in einen
dynamischen Datenträger
konvertiert wurde oder mit
dem
Diskpart-Befehl retain
ein Partitionseintrag
erstellt wurde. (allerdings
auch nur, wenn es sich um
ein normales Volume oder
Raid 1 handelt).
Zudem lassen sich derzeit
mit fast keinem
Image-Programm Images von
dynamischen Datenträgern
anfertigen. Für
Bootlaufwerke würde ich
daher von der Benutzung
abraten und nur
Datenlaufwerke in diesem
Format erstellen.
Zudem kann
Windows XP Home mit
dynamischen Datenträgern gar
nicht umgehen.
|
Raid-Level 1-5
Mehrere dynamische
Datenträger lassen sich zu
einem Stripeset
zusammenschließen.
Dies ist nichts anderes wie
ein Raid-0-System. Die Daten
werden dabei abwechselnd (in
Streifen=Stripes zu 64 KByte
in der Regel) auf 2
Laufwerken geschrieben. Dies
erhöht im Idealfall die
Schreib- und Leseperformance
der Laufwerke.
Allerdings ist ein Raid 0
bzw. Stripeset mit einer
erhöhten Ausfallgefahr
verbunden. Ist eine der
beiden Festplatten
beschädigt, sind alle Daten
defekt, da die Daten ja
abwechselnd auf 2 Platten
verteilt werden und dies
alle 64 KB und nicht Datei
für Datei.
Windows Server 2000 und
2003 bieten darüber hinaus
noch 2 weitere Volume-Typen:
Gespiegelt:
Dieser Modus wird auch Raid
1 oder Mirroring bezeichnet.
Hierbei werden die Daten 1:1
auf 2 gleichen Datenträgern
vorgehalten. Ist eine er
beiden Festplatten
beschädigt, sind die Daten
noch auf der anderen
Festplatte vorhanden. Dies
erhöht drastisch die
Datensicherheit, ist aber
auch mit doppelten
Speicherpreisen verbunden.
Raid 5:
Raid 5 ist eine Kombination
aus Raid 0 und Raid 1.
Hierbei werden mindestens 3
Datenträger benötigt. Bei n
Platten sind (n-1)/n der
Gesamtkapazität nutzbar; das
restliche 1/n wird für die
Paritätsdaten (Redundanz)
benötigt Die
Paritätsinformationen werden
jedoch nicht wie bei RAID 4
auf einer Platte
konzentriert, sondern
ebenfalls verteilt. Damit
stehen alle 3 Laufwerke zur
Datensicherung zur
Verfügung, wenngleich nicht
mit der vollen Kapazität.
Die
Datenträgerverwaltung
Die Datenträgerverwaltung
von Windows 2000 ff. ist
nicht sofort auffindbar. Sie
versteckt sich in der
Systemsteuerung unter
Verwaltung in der
Computerverwaltung.
Sie kann auch manuell
über Start ->
diskmgmt.msc
gestartet werden.
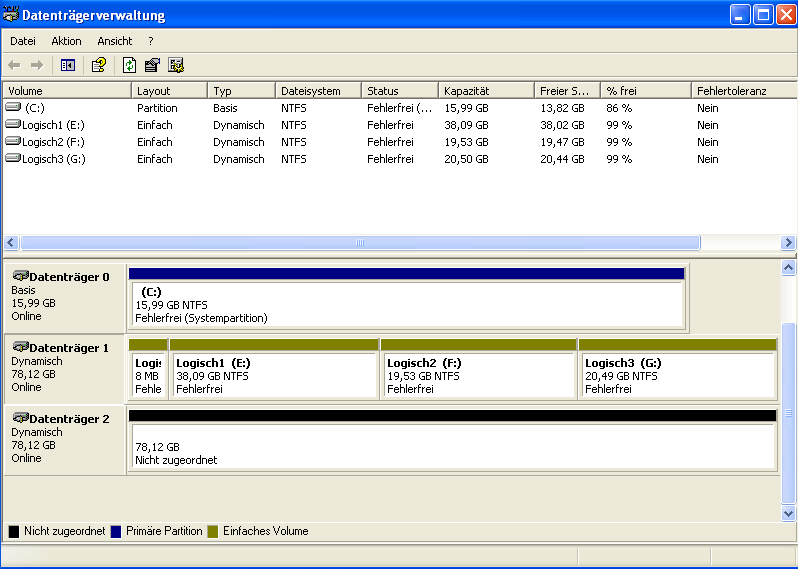 |
|
Die
Datenträgerverwaltung |
In der 2-geteilten
Ansicht werden oben die
logischen Laufwerke und
unten die physischen
Datenträger angezeigt.
In der Datenträgerverwaltung
werden alle Änderungen an
den Partitionen und
Laufwerksbuchstaben
vorgenommen, auch für
Wechseldatenträger und
Flash-Speicher.
Sie können hier neue
Partitionen bzw. Volumes
anlegen und löschen,
Datenträger formatieren,
Laufwerksbuchstaben ändern
und Raid-Funktionen
verwalten.
Nicht möglich sind dagegen
Vergrößern und Verkleinern
bestehender Partitionen.
Aufgaben in der
Datenträgerverwaltung
In der Folge haben wir
uns einige
Anwendungsbeispiele
herausgesucht, um die
Arbeitsweise der
Datenträgerverwaltung
vorzustellen.
Neue Festplatte im
System
Wenn Sie eine neue und
leere Festplatte in das
System einbauen und die
Datenträgerverwaltung
öffnen, begrüßt Sie ein
Assistent.
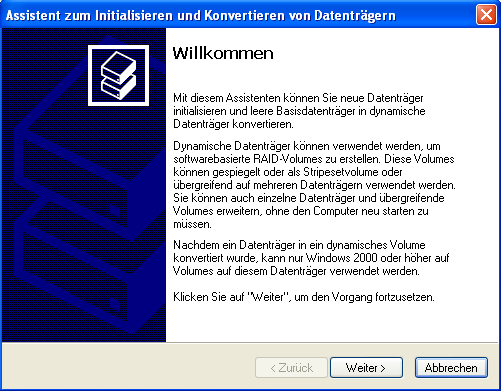 |
|
Neue Datenträger |
Schritt für Schritt
leitet er Sie durch die
einzelnen Etappen bis zum
fertig benutzbaren
Datenträger. Sie können den
Assistenten auch abbrechen
und die Schritte von Hand
durchführen.
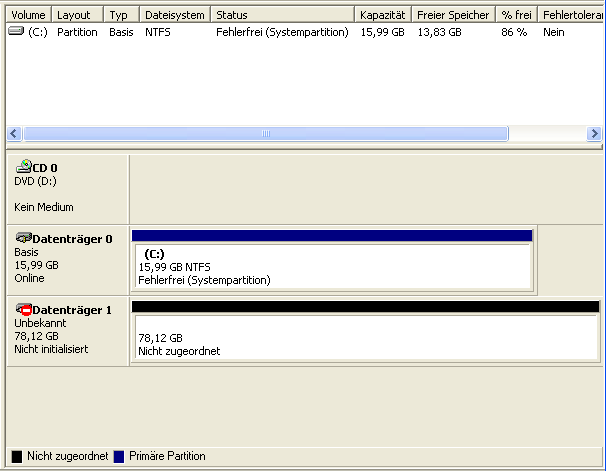 |
|
Datenträger 1 nicht
initialisiert |
Eine neue und leere
Festplatte ist nicht
initialisiert und kann ohne
diese Maßnahme nicht vom
System weiter bearbeitet
werden. Um den Vorgang
durchzuführen, müssen Sie
dies über das Kontextmenü
anstoßen.
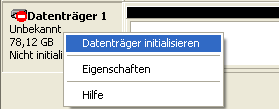 |
|
Initialisierung über
das Kontextmenü |
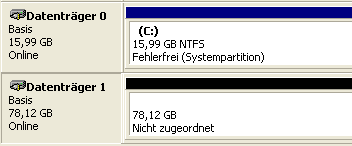 |
|
Datenträger 1 fertig
initialisiert |
Im Ergebnis ist der
Datenträger nun
initialisiert und kann jetzt
fertig eingerichtet werden.
Partitionen erstellen
Sofern die Festplatte
initialisiert ist, können
auf dieser Partitionen
erstellt werden. Dies wird
über das Kontextmenü des
jeweiligen freien Speichers
der Festplatte gestartet.
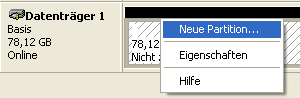 |
|
Neue Partition über
das Kontextmenü |
Hier begrüßt Sie wieder
ein Assistent, der Sie durch
die weiteren Schritte
leitet.
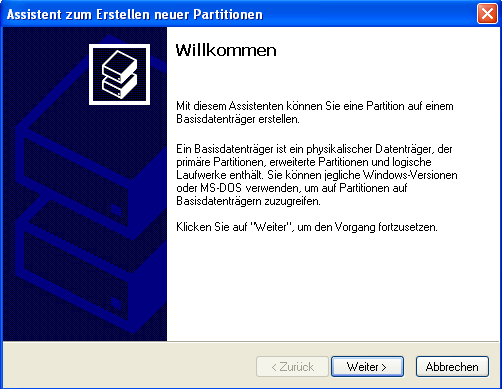 |
|
Assistent zum
Einrichten neuer
Partitionen |
Wie bereits zu Anfang des
Artikels beschrieben,
unterscheiden sich primäre
und erweiterte Partitionen
erheblich. Wenn Sie eine
erweiterte Partition
erstellen, müssen Sie darin
nochmals logische Laufwerke
erstellen. Bei einer
primären Partition fällt
dieser Schritt weg.
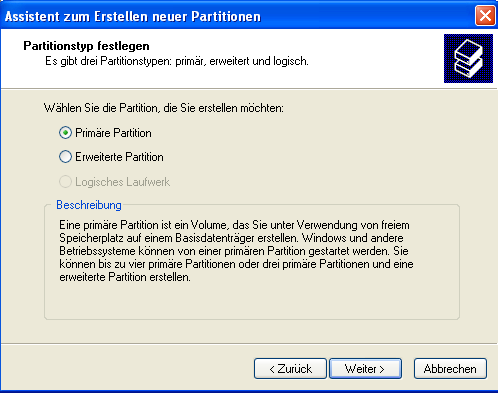 |
|
Primäre oder
Erweiterte Partition
? |
Jetzt geben Sie die Größe
der Partition an.
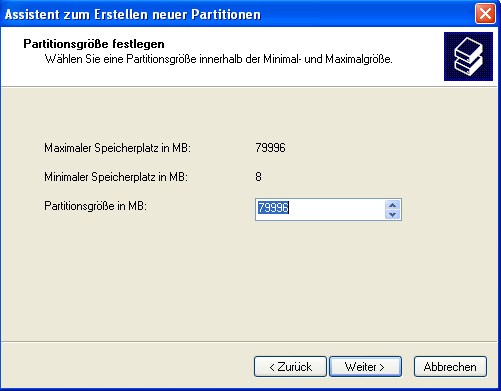 |
|
Größe festlegen |
Im folgenden Dialog legen
Sie den Laufwerksbuchstaben
fest.
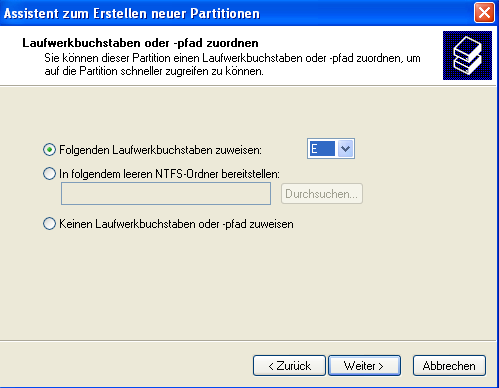 |
|
Laufwerksbuchstabe |
Im Folgedialog können Sie
den Namen der Partition
vergeben, das Dateisystem
festlegen, die
Zuordnungseinheit verändern
(kleinste Einheit auf den
Datenträger) sowie für NTFS
die Komprimierung
aktivieren. Hierbei werden
Dateien direkt vom
Dateisystem komprimiert. Das
Ganze geschieht in Echtzeit
und auf Systemebene. Sie
benötigen daher keinen
Packer etc. und können wie
gewohnt auf die Daten
zugreifen. Wenn Sie diese
Funktion aktivieren, werden
automatisch alle Dateien und
Ordner auf dem Laufwerk
komprimiert. Im Explorer
können Sie unter Ansicht ->
Optionen festlegen, dass
komprimierte Ordner in einer
anderen Farbe (Standard ist
blau) dargestellt werden.
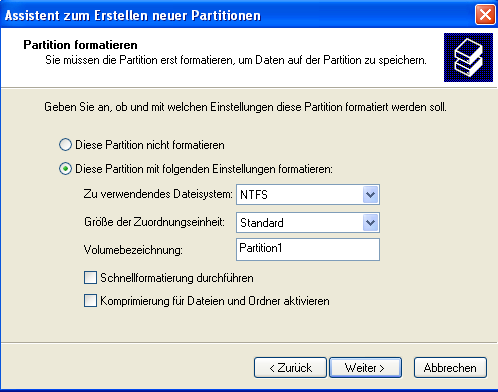 |
|
Dateisystem,
Formatierung,
Komprimierung |
Im letzten Schritt
formatiert das System die
Partition und stellt diese
dann dem System zur Nutzung
bereit.
 |
|
Partition wird
formatiert |
Laufwerksbuchstaben
ändern
Sie können - NTFS als
Dateisystem vorausgesetzt -
jedem Datenträger einen
Buchstaben Ihrer Wahl
zuordnen.
Hierzu wählen Sie die
betreffende Partition oder
das Laufwerk aus. Im
Kontextmenü finden Sie dann
"Laufwerksbuchstaben und
-pfade ändern".
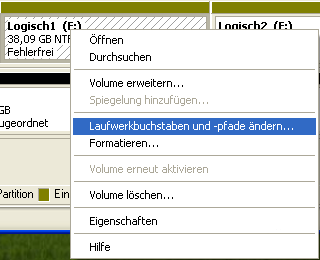 |
|
Laufwerksbuchstabe
ändern |
In dem folgenden Fenster
sehen Sie den aktuellen
Laufwerksbuchstaben. Über
den Button "Ändern" können
Sie einen anderen freien
Buchstaben vergeben. Sofern
Sie Laufwerksbuchstaben
(z.B. CDROM und Brenner)
tauschen möchten, muss erst
einem der Laufwerke ein
anderer Buchstabe gegeben
werden, damit der
Wunschbuchstabe "frei" wird.
Sie können also nur
Buchstaben verwenden, die
auch derzeit ungenutzt sind.
|
Achtung:
Die Änderung von
Laufwerksbuchstaben kann
dann Probleme bereiten, wenn
Programme bestimmte
Laufwerksbuchstaben als
Programm- oder Speicherpfad
ansprechen. In diesem Fall
müssten Sie die Applikation
im schlimmsten Fall neu
installieren, sofern sich
der Pfad nicht über die
Registrierdatenbank
(regedit) ändern lässt.
|
NTFS-Ordner statt
Laufwerksbuchstaben
(disk mounten)
Alternativ zu
Laufwerksbuchstaben können
Sie das Laufwerk auch als
einen NTFS-Ordner auf einer
anderen Festplatte
bereitstellen. In diesem
Beispiel erstellen wir auf
der Festplatte C einen neuen
Ordner "NeuesLaufwerk".
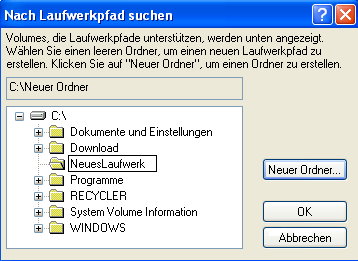 |
|
Ordner statt
Buchstaben |
Alle Daten, die nun in
dem Ordner "NeuesLaufwerk"
gespeichert oder von dort
gelesen werden, liegen
physisch auf der neuen
Festplatte. Der Ordner ist
damit nur eine Alternative
zu Laufwerksbuchstaben.
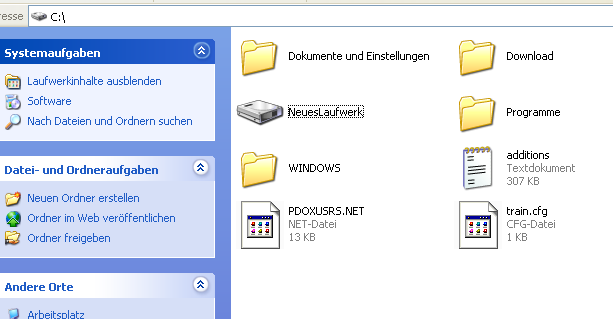 |
|
Ordner statt
Buchstaben |
Partitionen löschen oder
formatieren
Über das Kontextmenü
einer Partition können Sie
diese löschen oder
formatieren.
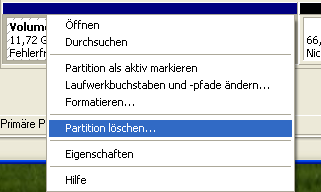 |
|
Partitionen löschen |
Beim Formatieren können
Sie auch das zu verwendende
Dateisystem neu festlegen.
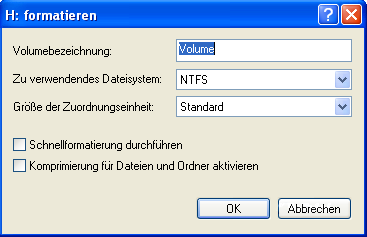 |
|
Formatierung |
Ein
Hinweis zur
Schnellformatierung: Egal,
ob Sie die
Schnellformatierung oder
"normale" Formatierung
wählen: In beiden Fällen
werden die auf der
Festplatte befindlichen
Daten nicht wirklich
gelöscht. Der erhebliche
Zeitunterschied ist dadurch
zu begründen, dass bei einer
normalen Formatierung eine
Sektorenprüfung durchgeführt
wird. Wenn Sie sich sicher
sind, dass die Platte keine
Fehler hat, können Sie auch
Schnellformatierung wählen.
Dynamische Datenträger
Zu Anfang haben wir
dynamische Datenträger und
Volumes vorgestellt.
Um die erweiterten
Funktionen dieser
Festplattenart zu nutzen,
muss ein Basis-Datenträger
zunächst konvertiert werden.
Dies ist auch dann möglich,
wenn sich bereits Daten auf
dem Datenträger befinden.
Der Weg zum dynamischen
Datenträger ist demnach ohne
Datenverlust möglich.
Umgekehrt ist dem aber nicht
so. Wer einen dynamischen
Datenträger wieder zu einem
Basis-Datenträger umwandelt,
muss erst alle darauf
befindlichen Volumes
löschen.
 |
|
Konvertierung in
dynamischen
Datenträger |
Eine bestehende
Festplatte mit Daten wird in
einen dynamischen
Datenträger konvertiert.
Dies lässt sich über das
Kontextmenü des Datenträgers
bewerkstelligen.
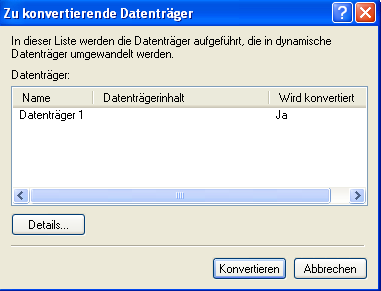 |
|
Konvertierung in
dynamischen
Datenträger |
Unter Details wird der
Datenträger im Detail
angezeigt.
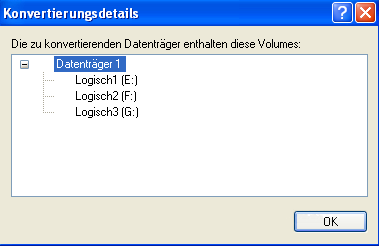 |
|
Konvertierung in
dynamischen
Datenträger |
Die nun folgende
Warnmeldung besagt, dass man
auf diesen Datenträger dann
nur noch von Windows 2000
und
Windows XP Professional
sowie Windows Server 2000
und 2003 aus zugreifen kann
(Netzwerkzugriffe gehen
selbstverständlich auch von
anderen Systemen aus).
 |
|
Konvertierung in
dynamischen
Datenträger |
Nach der Konvertierung
wurde der Basis-Datenträger
in einen dynamischen
Datenträger konvertiert. Aus
den darin befindlichen
Partitionen wurden Volumes
(an der braunen Farbe
erkennbar).
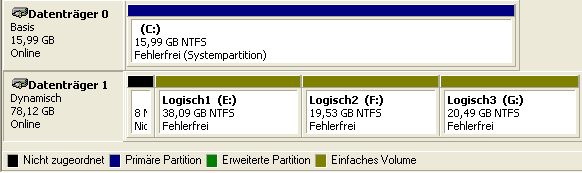 |
|
Dynamischer
Datenträger mit 3
Volumes |
Erweiterte Volumes
(=Übergreifend)
Bis zu diesem Punkt
bringen die dynamischen
Datenträger noch keine
Vorteile. Nehmen wir aber
einfach mal an, Sie stellen
beim Betrieb fest, dass das
Laufwerk G zu klein geworden
ist. Sie könnten nun eine
neue Festplatte einbauen und
dann ein neues Laufwerk
erstellen oder mit
Fremdprodukten die Größen
der Partitionen nachträglich
anpassen. Benutzen Sie
dagegen dynamische
Datenträger, können Sie das
Laufwerk G einfach um eine
komplette Festplatte
erweitern. Windows verbindet
dann die neue Festplatte mit
dem Laufwerk G, ohne dass
der Anwender hiervon etwas
mitbekommt. Bis zu 32
Volumes können auf diesem
Weg zu einem Laufwerk
verschmolzen werden.
Zunächst brauchen wir auf
dem Datenträger 2 einen
dynamischen Datenträger. Der
Weg hierzu wurde oben
bereits beschrieben.
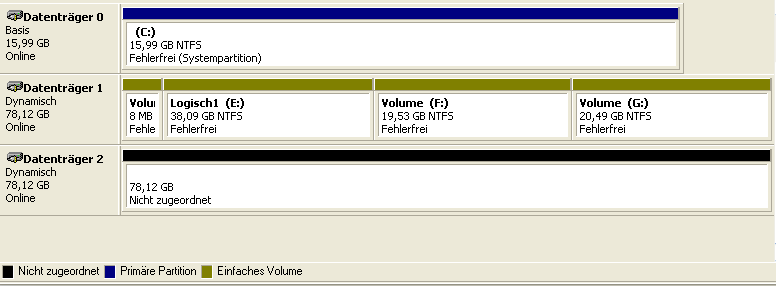 |
|
3
Volumes im
dynamischen
Datenträger, 2. dyn.
Datenträger ist leer |
So wie in dem Bild sollte
es bis dahin aussehen.
Nun sucht man sich das
Volume aus, welches man
erweitern möchte. In unserem
Beispiel wäre das Volume G.
Im Kontextmenü finden Sie
dann "Volume erweitern".
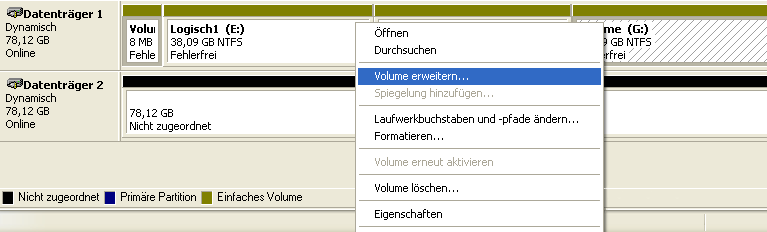 |
|
Volume erweitern |
Der folgende Assistent
zeigt Ihnen dann alle
dynamischen Datenträger an,
welche für ein erweitertes
Volume genutzt werden
können.
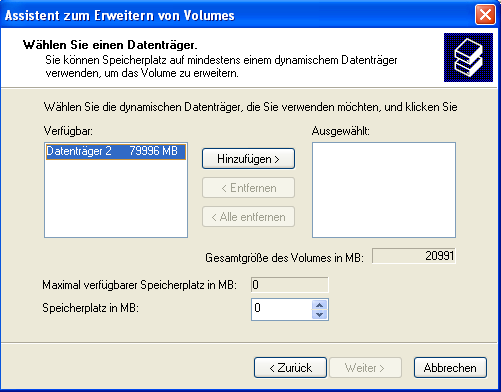 |
|
Den
leeren Datenträger
auswählen |
In unserem Beispiel ist
dies der dynamische
Datenträger 2. Wenn Sie
mehrere leere Datenträger
dieser Art haben, werden
diese alle bei "Verfügbar"
angezeigt.
Fügen Sie nun den
Datenträger 2 hinzu. Sofern
Sie nicht den ganzen Platz
für die Erweiterung nutzen
wollen, können Sie dies auch
in diesem Fenster
beschränken.
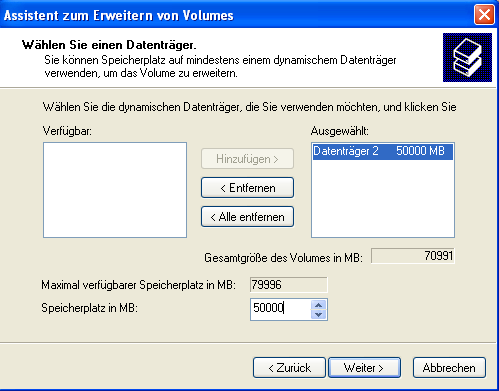 |
|
Größe festlegen |
Als Ergebnis wird nun das
Volume erweitert und hier in
Lila kenntlich gemacht.
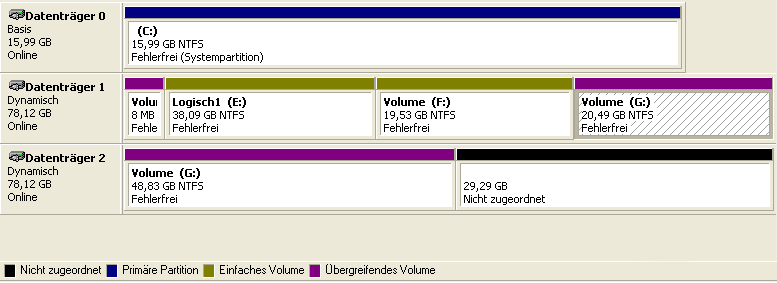 |
|
Das
erweiterte Volume
verteilt sich nun
auf 2 Datenträger
als ein Laufwerk |
Den verbleibenden Platz
auf dem Datenträger 2
könnten wir nun mit einem
weiteren "einfachen" Volume
befüllen.
Der Rückweg von einem
übergreifenden Volume zu
einem einfachen Volume ist
nur durch Löschen des
Volumes möglich. Sie können
ein bestehendes erweitertes
Volume nur im gesamten
löschen und nicht durch
Wegnahme der Erweiterung
wieder verkleinern.
Stripeset
Eine weitere Möglichkeit
der dynamischen Datenträger
sind so genannte Stripesets,
welche eigentlich einen Raid
0 darstellen (Beschreibung
siehe Anfang des Artikels).
Sie können allerdings
bestehende Volumes nicht so
einfach in ein Stripeset
umwandeln. Dies ist nur bei
der Erstellung eines Volumes
möglich.
Als Vorarbeit haben wir 2
Datenträger als dynamische
Datenträger konvertiert.
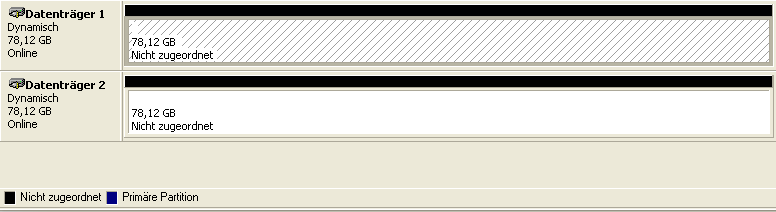 |
|
2
leere dynamische
Datenträger für ein
Stripeset |
Nun erstellen wir auf dem
Datenträger 1 ein neues
Volume. Zur Auswahl stehen
diesmal neben dem normalen
Volume noch "Übergreifend"
und "Stripeset", da nun 2
dynamische Datenträger
vorhanden sind.
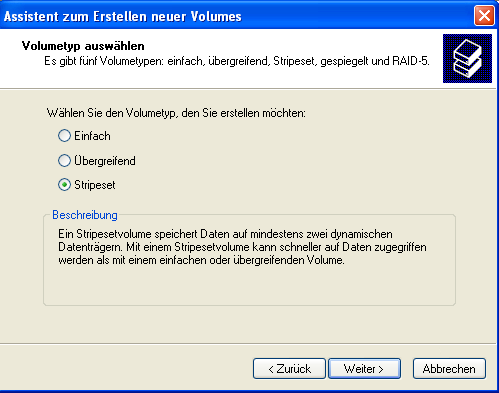 |
|
Stripeset anlegen |
Wählen Sie nun beide
dynamischen Datenträger aus.
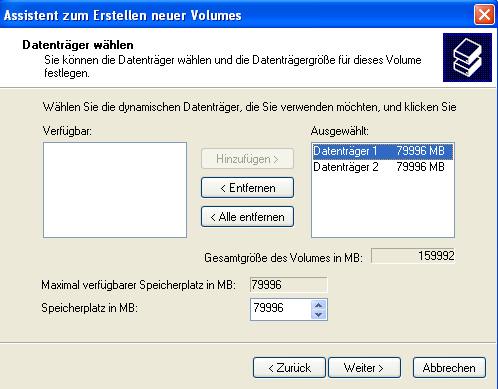 |
|
Beide dynamische
Datenträger
auswählen |
Nach Vergabe von
Buchstaben und Formatierung
stehen nun beide Platten,
als Stripeset oder auch Raid
0 bezeichnet, zur Verfügung.
Sie haben die volle
Kapazität beider Platten
nutzbar, sind aber auch an
die Risiken dieser Technik
gebunden (siehe Einleitung).
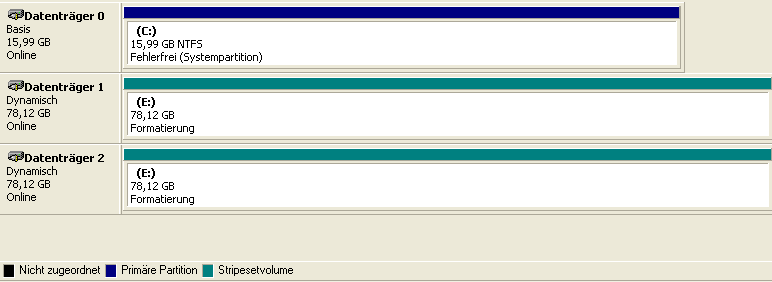 |
|
Das
fertige Stripeset |
Raid 1 und Raid 5 - Nur
für Server
Genauso wie ein Stripeset
lassen sich auf Windows
Server 2000 ff. auch
gespiegelte Volumes oder
Raid 5-Volumes erstellen.
Für Windows XP ist diese
Technik nicht vorgesehen,
wenngleich implementiert.
Hierzu ist ein Hex-Hack der
Dateien dmboot.sys,
dmconfig.dll sowie
dmadmin.exe notwendig. Auf
Grund nicht absehbarer
Patches von Microsoft und
der damit verbundenen
Änderung der Fundstellen in
den Dateien, veröffentlichen
wir hier keine genauen
Angaben, wo sich die
Fundstellen in den Dateien
finden, um die Raid 1 und
Raid 5-Funktionalität
freizuschalten.
Durch weitere Patches von
Microsoft ist aber nicht
ausgeschlossen, dass dieser
Hack irgendwann nicht mehr
funktioniert. Mit den
Suchbegriffen
dmboot.sys Raid Windows XP
sollten Sie aber jederzeit
im Netz die aktuellen
Fundstellen in den 3 Dateien
finden, welche mit einem
Hexeditor zu ändern sind.
Übernahme von
Datenträgern in ein neues
System
Eine Besonderheit besteht
noch bei der Übernahme von
fremden Datenträgern in ein
neues System. Während
„Basisdatenträger“ keine
Probleme bereiten, sind
dynamischen Datenträger
nicht so einfach
Einsatzbereit.
Fremde Volumes werden in
der Datenträgerverwaltung
als fremd gekennzeichnet.
Über das Kontextmenü können
die Volumes allerdings
importiert werden. Wichtig
ist, dass bei einem Raid
oder übergreifenden Volume
alle beteiligten Platten
gleichzeitig importiert
werden.
Sollte der Import als
„Fehlgeschlagen“ markiert
werden, hilft im Regelfall
der Eintrag „Volume erneut
aktivieren“ im Kontextmenü.
Ist der Datenträger dagegen
nicht als online
eingetragen, kann man den
Status über „Datenträger
reaktivieren“ diesen wieder
online schalten. |