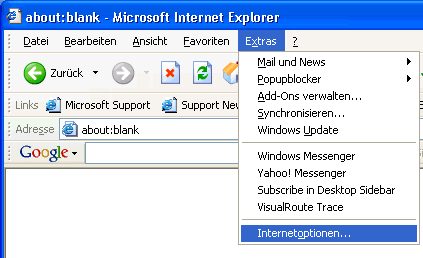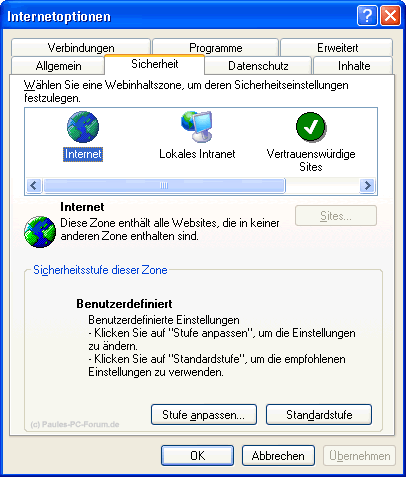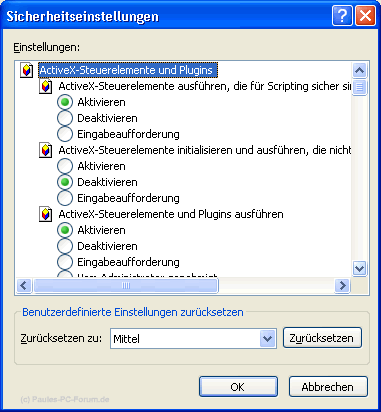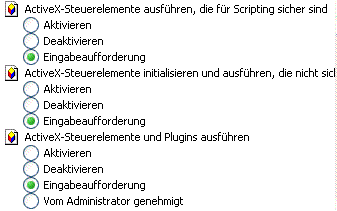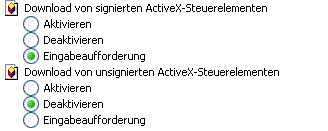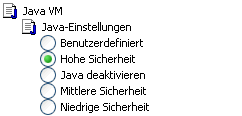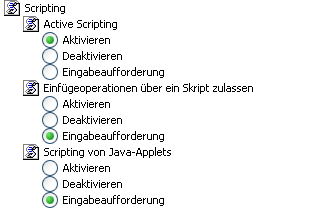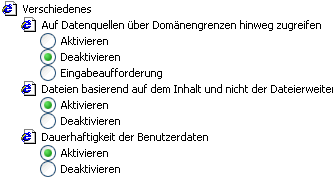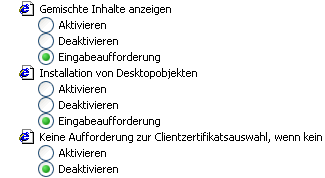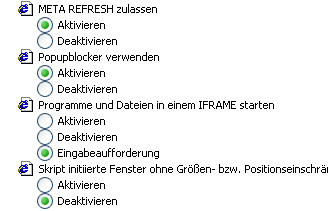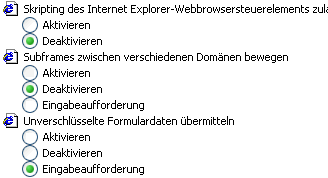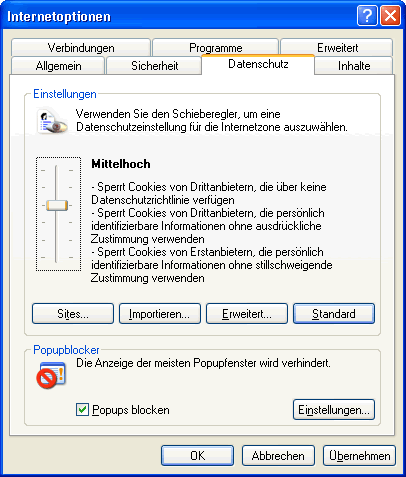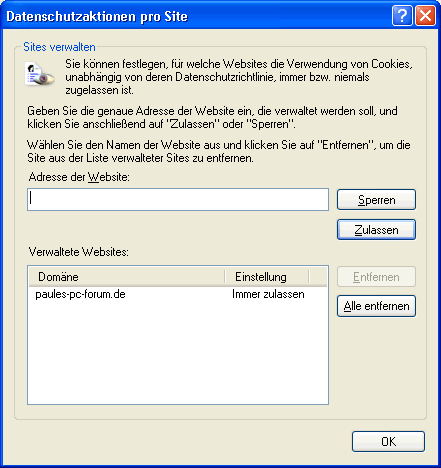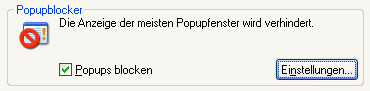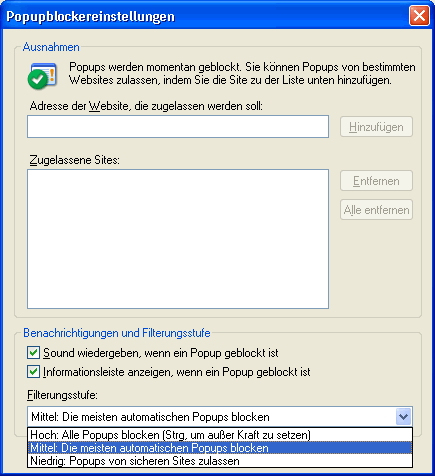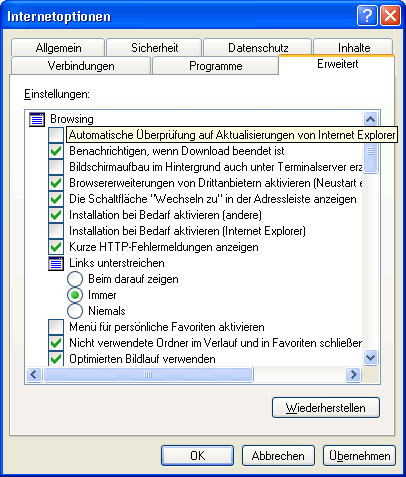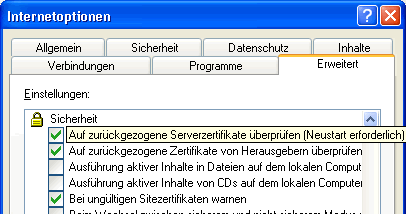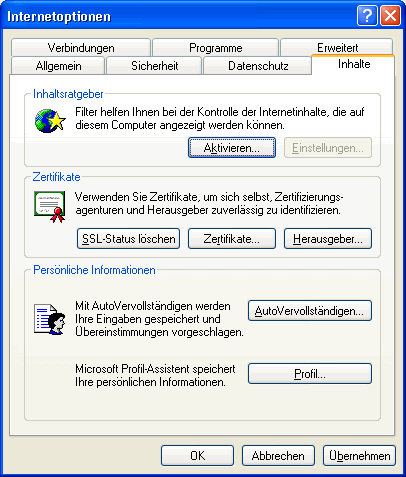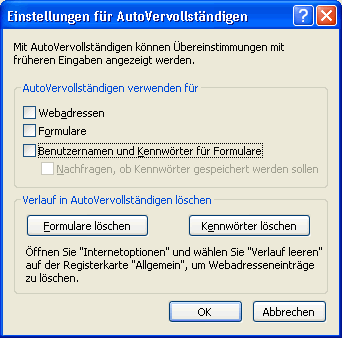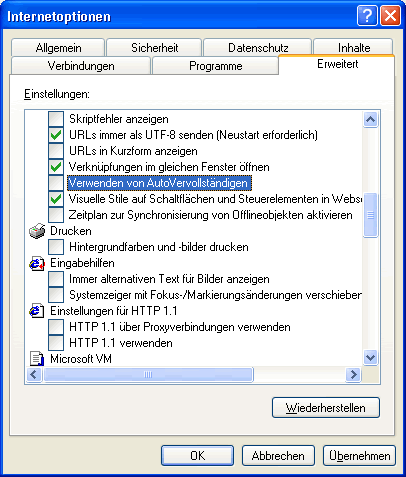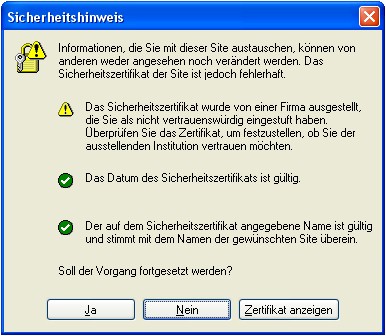Internet Explorer 6 - Konfiguration
Ein erster Schritt zum sicheren surfen im Internet
ist die richtige Konfiguration des Browsers.
Da der Internet Explorer von Microsoft der am
häufigsten verwendete Browser ist, schauen
wir uns im folgenden Kapitel die
Einstellungsmöglichkeiten dieses Browsers etwas
näher an.
Klicke in der Menüleiste auf
EXTRAS - INTERNETOPTIONEN
Im sich nun
öffnenden Fenster wähle die Karteikarte
Sicherheit.
|
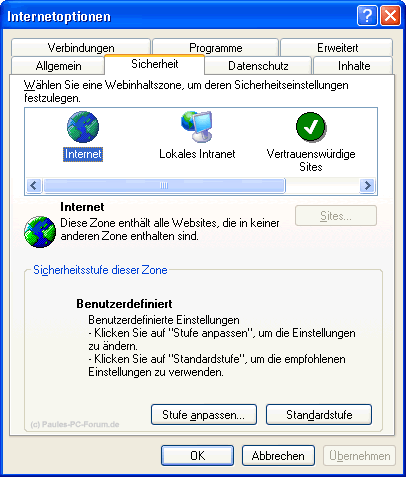 |
|
Abbildung IE-01 |
Im Internet
Explorer ist es möglich, beliebige Seiten einer
bestimmten Sicherheitszone zuzuordnen.
Folgende Zonen stehen hierbei zur Verfügung.
-
1. Internet:
Hierzu zählen zunächst alle Webseiten außer
denen der Zonen 3 und 4.
-
2. Lokales Intranet:
Umfasst ein lokales Intranet
und Dateien, die dem eigenen Rechner liegen
-
3. Vertrauenswürdige Sites:
Hier werden alle Seiten eingetragen denen mal
vertraut.
wenn https erforderlich ... Häckchen setzen !!
-
4. Eingeschränkte Sites:
Und hier werden die Seiten eingetragen denen man
misstraut.
Jede dieser
Sicherheitszonen kann nun unterschiedlich
konfiguriert werden. Bei Seiten denen man
misstraut, stellt man die Sicherheitsstufe auf "Hoch"
ein, bei bekannten Seiten hingegen kann man die
Sicherheitseinstellungen nach Bedarf etwas lockern.
Innerhalb
dieser Zonen gibt es nun jeweils 4
Sicherheitsstufen.
-
Hoch:
Standardeinstellung der "Eingeschränkten Sites"
-
Mittel:
Standardeinstellung der "Internet"-Zone
-
Niedrig:
Standardeinstellung des "Lokalen Intranet"
-
Sehr niedrig:
Standardeinstellung der "Vertrauenswürdigen
Sites"
Um die
Einstellungen individuell anzupassen, klicke auf die
Schaltfläche
Stufe
anpassen.
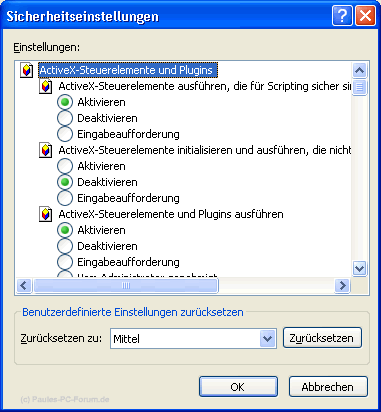
Im unteren
Teil dieses Fensters findest Du ein so genanntes
Drop-Down Menü, in dem Du die gewünschte Sicherheitsstufe einstellen kannst. Jede
dieser Stufen hat seine eigenen Voreinstellungen
die nach einem Klick auf die Schaltfläche
"Zurücksetzen" übernommen werden. Aber Du kannst an
dieser Stelle auch eigene Einstellungen durchführen.
Die Benutzerdefinierten Einstellungen.
Hier gilt nun die Faustformel, je höher die
eingestellte Sicherheitsstufe, desto niedriger der
Surfkomfort.
Schauen wir
uns die möglichen Einstellungen also mal an. Klicke
hierzu also im ersten Fenster (Abbildung IE-01) auf das Symbol "Internet"
und anschl. auf die Schaltfläche "Stufe
anpassen"
1. ActiveX Steuerelemente und Plugins
Was ist eigentlich überhaupt ActiveX ? Nun, dies eine
von der Firma Microsoft entwickelte Technologie,
die als Alternative zu Java gedacht ist und als ein
ausführbarer Programmcode in Internet-Seiten
integriert wird. ActiveX soll Windows spezifische
Eigenschaften für Webseiten nutzbar machen.
Ruft man nun eine Seite auf die ActiveX
Steuerelemente enthält, wird der Programmcode über
den Browser auf die eigene Festplatte geladen und dort
ausgeführt. Genau hier besteht auch leider die
größte Gefahr. ActiveX-Steuerelemente habe in diesem
Moment die gleichen Rechte wie der aktuell
am System angemeldete Benutzer. Der Programmcode hat
unter anderem Zugriff auf den kompletten
Arbeitsspeicher, alle Betriebsystemfunktionen und
auf das ganze Dateisystem.
ActiveX-Steuerelemente ausführen, die für Scripting
sicher sind.
Hier wird festgelegt ob ein ActiveX-Steuerelement
mit einem Script zusammenarbeiten darf.
Diese Option wird ignoriert, falls man in der
folgenden Option "ActiveX-Steuerelemente
initialisieren
und ausführen, die nicht sicher sind" auf Aktiv
gesetzt hat. Eigentlich klar, man kann nicht
unsichere Steuerelemente erlauben, während man
unsichere Steuerelemente blockiert.
ActiveX-Steuerelemente initialisieren und
ausführen, die nicht sicher sind.
Steuerelemente die als unsicher eingestuft
werden, sind nicht für den Einsatz auf Webseiten
gedacht.
Es mag im Einzelfall Seiten geben die solche
Steuerelemente sinnvoll und ohne böse Absicht
verwenden,
es empfiehlt sich aber die Option
mindestens
auf "Eingabeaufforderung" zu setzen oder besser noch
gleich zu deaktivieren.
ActiveX-Steuerelemente und
Plugins ausführen.
Hier wird nun allgemein festgelegt ob
Steuerelemente und Plugins auf den Seiten der
ausgewählten Zone ausgeführt werden dürfen.
Von ActiveX und Plugins solltest Du
immer mindestens eine "Eingabeaufforderung"
verlangen.
Gleiches gilt auch für die als "sicher" markierten
und signierten ActiveX-Steuerelemente.
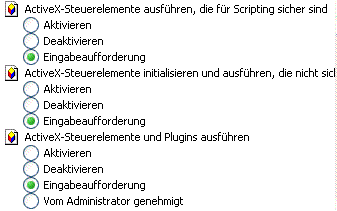
Download von signierten ActiveX-Steuerelementen.
Signiert werden ActiveX-Steuerelemente von den
jeweiligen Autoren. Ein signiertes Steuerelement
ist also auf keinen Fall mit einem sicheren
Steuerelement zu verwechseln! Hier sollte man daher
die Option "Eingabeaufforderung" wählen. Bevor ein
solches Steuerelement herunter geladen wird,
bekommst Du eine Warnmeldung angezeigt und kannst
selbst entscheiden, ob Du dem Webmaster
der besuchten Seite vertrauen willst.
Download von unsignierten ActiveX-Steuerelementen.
Hier liegt es auf der Hand den Download on
unsignierten Steuerelementen aus Sicherheitsgründen
stets zu deaktivieren!
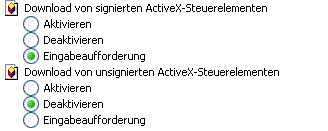
2. Die Benutzerauthentifizierung
Diese Funktion ist z.b relevant bei
passwortgeschützten Seiten. Standardmäßig ist hier
die Option "Automatisches Anmelden nur in der
Intranetzone" aktiviert. Kann man durchaus so stehen
lassen. In allen Zonen außer in der Intranetzone wir der
Benutzer zur Eingabe von ID und Kennwort
aufgefordert. Die größtmögliche Sicherheit wäre in
diesem Fall aber die Option "Anonyme Anmeldung"
Hierbei wird die http-Authentifizierung deaktiviert
und nur das Gast-Konto verwendet.

3. Download
Dateidownload
In diesem Block werden die
Optionen für den Dateidownload gesteuert.
Berücksichtigt wird hierbei die Seite die in der entsprechenden Zone vermerkt
ist und den Downloadlink enthält, nicht jedoch
die Zone aus der die angeforderte Datei tatsächlich
übertragen wird.
Schriftartendownload
Manche Seiten wurden in
Schriftarten gestaltet die nicht unbedingt jeder
Anwender auf seinem System installiert hat. Damit diese Seite dennoch
sauber dargestellt werden können, gibt es die
Möglichkeit die erforderliche Schrift automatisch
laden zu lassen.
Beide Download-Optionen empfiehlt sich die
Einstellung "Eingabeaufforderung"
4. Java
Hier kann man die
Voreinstellung "Hohe Sicherheit" belassen. Den
größtmöglichen Schutz würde
hier die Deaktivierung der Java VM bieten.
Allerdings leidet darunter der Surfkomfort doch
erheblich
und einige Seiten werden nicht mehr richtig
angezeigt.
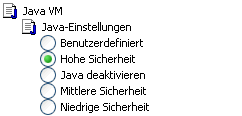
5. Scripting
Hier
wird es nun ein bisschen kompliziert.
In dieser Rubrik sind die Einstellungen für
Java-Applets, Visual Basic Scripts und JScripts zu finden. Da
gerade hier reichlich Möglichkeiten zum Missbrauch vorhanden sind, empfiehlt es sich in der Zone
"Eingeschränkte Sites" alle Optionen zu
deaktivieren, auch wenn dadurch der Surfkomfort verloren geht.
Bei vertrauenswürdigen Seiten kann man "Active
Scripting" aktivieren, (In der Internetzone wäre
eine Deaktivierung sinnvoll) und die Eingabeaufforderung
für
"Einfügeoperationen über ein Skript zulassen"
und "Scripting von Java-Applets" auswählen.
Die
Eingabeaufforderung
auch für Active Scripting zu aktivieren ist nicht
praktikabel. Diese Einstellung würde am laufenden
Band nervige Warnhinweise provozieren.
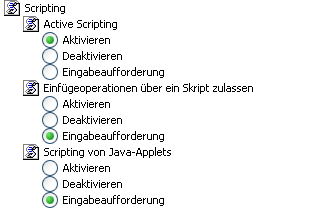
6. Verschiedenes
Und auch in der Rubrik
Verschiedenes verbergen sich noch einige
sicherheitsrelevante Einstellungen.
Auf Datenquellen über Domaingrenzen
hinweg zugreifen.
Hier wird festgelegt ob
Komponenten auf Datenquellen zugreifen dürfen, die
nicht auf dem gleichen Server liegen. Aus Sicherheitsgründen sollte man
diese Einstellung deaktivieren oder zumindest auf
die Eingabeaufforderung stellen.
Dauerhaftigkeit der Benutzerdaten
Manche Seiten möchten kleine Dateien
auf Deinem PC abspeichern anhand derer sie von Dir
gemachte persönliche Daten auslesen kann. Ein bekanntes
Sicherheitsrisiko besteht hier nicht. Wer aber
lieber auf
Nummer Sicher gehen möchte, sollte die Option
deaktivieren.
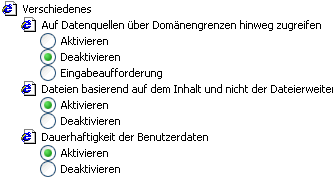
Gemischte Inhalte anzeigen.
Damit ist gemeint, wenn
z.B. eine Seite aus der Zone "Vertrauenswürdige
Sites" ein Objekt, z.B. ein Bild oder ein Script, darstellen will, dass zu einer
Seite aus der Internetzone gehört. Hier sollte man
wieder die Eingabeaufforderung wählen.
Installation von Desktopelementen
Ob Desktopelemente aus dem Internet
installiert werden dürfen, wir hier festgesetzt.
Diese Option sollte man
entweder komplett deaktivieren, oder zumindest
wieder eine Eingabeaufforderung verlangen.
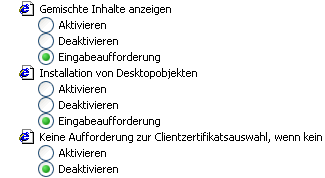
META REFRESH zulassen
Dies sind Weiterleitungen. Oft klickt
man auf einen Link und erhält von der aufgerufenen
Seite die
Information, dass sich die Adresse geändert hat und
man in 5 Sekunden automatisch weitergeleitet wird.
Popupblocker verwenden.
Diese Option steht nur
zur Verfügung wenn Du das Service Pack 2 für Windows
XP installiert hast!
Da diese lästigen Popups ziemlich nerven, sollte man
den Popupblocker aktivieren.
Programme und Dateien in einem IFRAME
starten.
Auch hier bewährt sich einmal mehr
die Eingabeaufforderung zu wählen. Sollen Programme
oder Dateien
über einen auf der Seite eingebetteten IFRAME
gestartet werden, wirst Du zuvor entsprechend
informiert
und kannst die Aktion erlauben oder ablehnen.
Skript initiierte
Fenster ohne Größen- bzw. Positionseinschränkung
Ob solche Fenster durch ein Script geöffnet
werden dürfen, wird hier festgelegt.
Diese Funktion sollte man nicht pauschal gestatten,
also die Option deaktivieren.
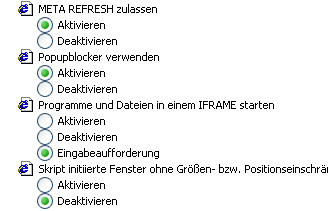
Scripting des Internet
Explorer-Webbrowsersteuerelements zulassen.
Dürfen Scripte
integrierte Steuerelemente des Internet Explorers
verwenden?
Eigentlich nicht zwingend eine sicherheitsrelevante
Einstellung, dennoch schadet es nicht
diese Option zu deaktivieren.
Subframes zwischen verschiedenen
Domänen bewegen.
Subframes aus
verschiedenen Domänen galten bisher normalerweise
als harmlos. Inzwischen wurde aber auch hier eine
Sicherheitslücke entdeckt. Deaktiviere diese
Funktion also, oder stelle sie zumindest auf die
Eingabeaufforderung.
Unverschlüsselte
Formulardaten übermitteln.
Gemeint sind damit z.B. Daten aus einem
Bestellvorgang. Also angenommen Du bestellst Dir
über das Internet bei einem Anbieter ein Buch.
Seriöse Händler bieten dem Anwender hier
immer die Möglichkeit die Daten über eine gesicherte
Verbindung verschlüsselt zu übermitteln,
der so genannten SSL-Verbindung. Die Option richtet
sich daher nur an Übermittlungen von
Daten über eine nicht verschlüsselte Verbindung.
Hier sollte die Option Eingabeaufforderung
eingestellt werden.
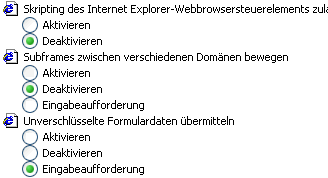
Ziehen und Ablegen oder Kopieren und
Einfügen von Daten.
Dürfen die genannten
Aktionen vom Anwender durchgeführt werden?
Angenommen Du befindest
Dich auf einem FTP-Server und willst durch kopieren
und einfügen Daten auf den Server übertragen.
Diese Option kann durchaus aktiviert bleiben.
Zugriffsrechte für Softwarechannel
Hier wird festgelegt, in
welcher Form man über Softwareupdates installierter
Anwendungen informiert werden möchte. Hohe Sicherheit blockiert
hier jede Aktivität, die mittlere Sicherheit ermöglicht einen
automatischen Download der Updates und die niedrige Sicherheit zudem
noch die automatische Installation des Updates.
Empfohlen wird hier die Einstellung "Hohe
Sicherheit"


7. Cookies
Bei den Cookies handelt es sich weniger um ein
Sicherheitsproblem als vielmehr um ein
Datenschutzproblem. Um zu den Einstellungen zu
gelangen, klicke innerhalb der
Internetoptionen auf das Register
Datenschutz.
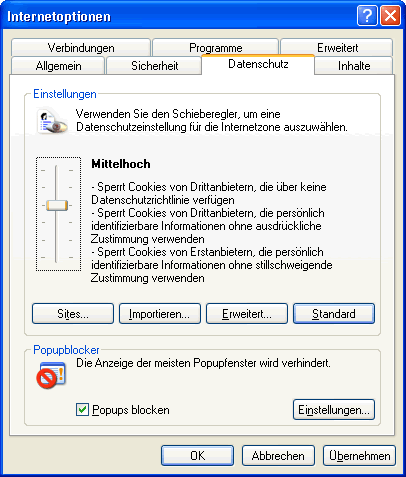
Über den Schieberegler lässt sich nun für alle
Seiten einstellen, wie der Internet Explorer
mit den Cookies umgehen soll. Die Einstellung
"Mittelhoch" ist hier vollkommen ausreichend.
Über die Schaltfläche Erweitert kann man die
automatische Cookieverwaltung deaktivieren
und Cookies von Erst- und Drittanbietern pauschal
akzeptieren, sperren oder bei jedem Cookie
eine Eingabeaufforderung verlangen.

Die Eingabeaufforderung ist allerdings nicht zu
empfehlen! Bei dieser Einstellung müsstest Du
permanent die Frage beantworten ob die aufgerufene
Seite Cookies setzen darf oder nicht. An
ein vernünftiges Surfen im Netz wäre hierbei nicht
mehr zu denken.
Den besten Schutz bietet hier die Vorgehensweise,
zunächst einmal alle Cookies zu sperren
und vertrauenswürdige Seiten die Cookies setzen
dürfen, über die Schaltfläche
Sites
explizit zu bestimmen.
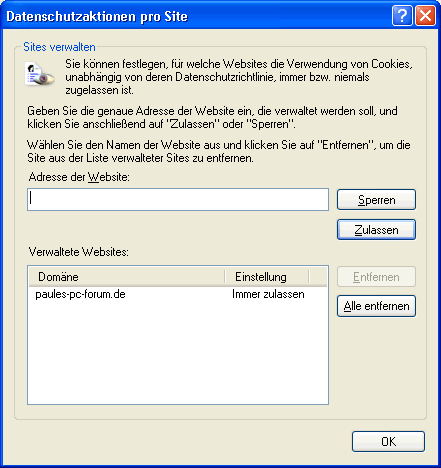
Hier trägst Du einfach die gewünschte Webseite ein
und klickst anschließen auf die
Schaltfläche Sperren
um die Annahme von Cookie zu verbieten, oder auf
Zulassen
um Cookies von der eingetragenen Seite immer
zuzulassen.
Zugegeben, das ist nun erstmal ein bisschen
Aufwendig, jedoch wirst Du schon nach kurzer
Zeit auf diese Weise die meisten der
vertrauenswürdigen Seiten eingetragen haben und
wirst
somit deutlich sicherer im Internet unterwegs sein
können.
8. Popupblocker
Wer unter Windows XP das Service Pack 2
installiert hat, findet im Register Datenschutz
neben
den Einstellungen für die Cookies auch noch
Einstellungsmöglichkeiten für den integrierten
Popupblocker.
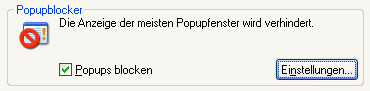
Einfach das Häkchen vor dem Eintrag >
Popups
blocken
setzen und schon ist der Popupblocker
aktiviert. Über die Schaltfläche
Einstellungen
erreichst Du ein weitere Menü in dem Du festlegen
kannst wie der Popupblocker arbeiten soll.
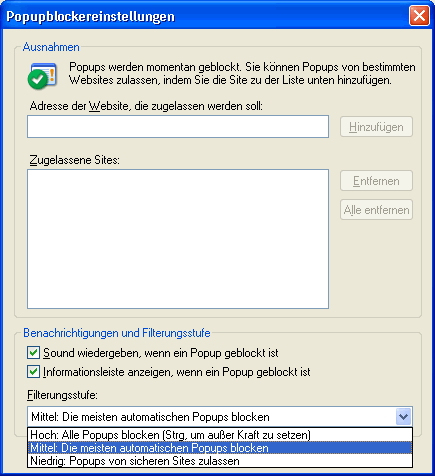
Im Abschnitt Ausnahmen
kannst Du Seiten eintragen, bei denen alle Popups
zugelassen
werden sollen.
Unter dem Menüpunkt
Benachrichtigungen
und
Filterungsstufe
kannst angeben, ob bei geblockten Popups ein kurzer Sound abgespielt werden soll, bzw.
ob im oberen Teil des Internet Explorers eine
Leiste eingeblendet werden soll, die Dich über das
erfolgreiche blocken eines Popups informiert.
Schließlich
gib es noch drei unterschiedliche
Filterungsstufen
zur Einstellung. Hier empfiehlt sich
die Stufe Mittel.
Sollten dann immer noch zu viele lästige
Popups angezeigt werden, erhöhe die Stufe
einfach auf Hoch.
9. Erweiterte Einstellungen
Auch im Register Erweitert finden sich noch
sicherheitsrelevante Einstellungen.
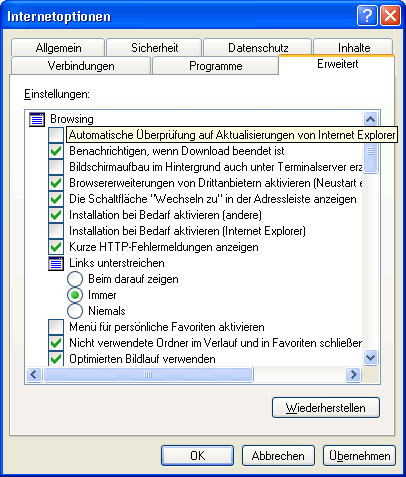
Gleich beim ersten Eintrag sollte man das Häkchen
vor dem Eintrag >Automatische
Überprüfung
auf
Aktualisierungen
von
Internet
Explorer entfernen
und nur bei Bedarf wieder aktivieren. Und zwar nur
dann, wenn Du Dich mir nur einem einzigen
geöffneten Browserfenster die Microsoft Update-Seite
aufgerufen hast. Andernfalls könnt es
passieren, dass Dir ein ungewolltes Update
untergeschoben wird, welches im schlechtesten
Fall eventl. eine Hintertüre zu Deinem Rechner
öffnet.
Weiter unten im Abschnitt
Sicherheit
solltest Du das Häkchen setzen
vor dem Eintrag
Auf
zurückgezogene
Serverzertifikate
überprüfen.
Diese Option überprüft die Gültigkeit
von Zertifikaten, wenn Du Dich z.B. auf der Seite
Deiner Hausbank befindest und hier vertrauliche
Daten wie beispielsweise TANs oder PINs übermitteln
musst. Diese digitalen Zertifikate kommen
auf Seiten zum Einsatz die verschlüsselte
Web-Sitzungen starten. Erkennbar in der Adressleiste
bei URLs (Adressen) die mit https:// beginnen.
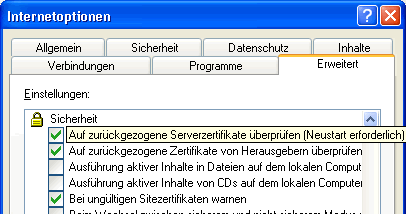
10. Auto-Vervollständigen
Im Register Inhalte
befindet sich das Einstellungsmenü für die Option
Auto-Vervollständigen.
Ist diese Funktion aktiviert, speichert der Internet
Explorer nicht nur die aufgerufenen Seiten,
sondern auch Formulareingaben und Passwörter! Das
ist zwar auf der einen Seite sehr praktisch,
birgt aber ein hohes Risiko falls auch andere
Personen auf Deinen Rechner zugreifen können.
Zuhause ist das vermutlich nicht weiter von
Bedeutung, auf dem PC im Büro sollte aber in Deiner
Abwesenheit niemand so einfach an Deine Passwörter
und Formulareingaben gelangen können.
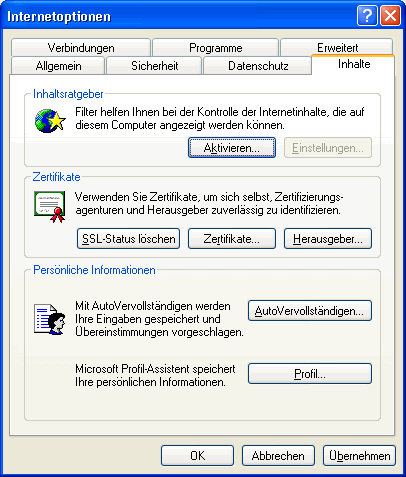
Zur
Deaktivierung klicke also auf die Schaltfläche
AutoVervollständigen
Du gelangst dann zu folgendem Fenster.
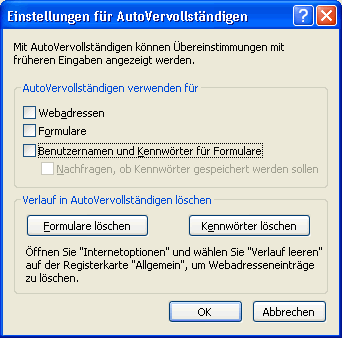
Entferne hier nun bei allen Einträgen das Häkchen,
bei denen Du nicht möchtest das sie von
anderen Nutzern eingesehen werden können. Sollten
bereits Formulareinträge und Kennwörter
gespeichert worden sein, kannst Du diese über die
Schaltflächen
Formulare
löschen bzw.
Kennwörter
löschen,
entfernen. Mit OK
bestätigst Du die Änderungen.
Damit die
Funktion aber auch wirklich deaktiviert ist, musst
Du in den Internetoptionen
nochmals zurück in das Register
Inhalte wechseln und dort das Häkchen vor
dem Eintrag Verwenden
von
AutoVervollständigen entfernen!
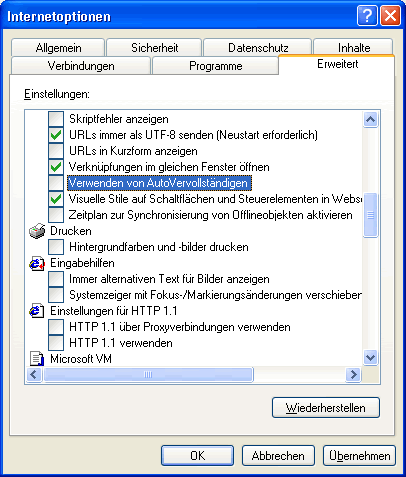
Erst jetzt ist die Funktion
AutoVervollständigen
wirklich deaktiviert.
11. Zertifikate im Internet Explorer
Im Internet werden immer wieder Zertifikate angeboten, die Sie
möglicherweise auf Ihrem Rechner installiert haben. In der
Zertifikatsverwaltung sehen Sie, welche Webangebote Sie als
vertrauenswürdig eingestuft haben. Überprüfen Sie die Liste
regelmäßig. Alle Einträge, die Sie nicht benötigen, sollten Sie von
Ihrem Rechner löschen.
Wählen Sie Im Internet Explorer
Extras-> Internetoptionen->
Registerkarte Inhalte und klicken Sie auf die Schaltfläche
'Zertifikate'.
In der sich nun öffnenden Dialogbox gehen Sie zum Register
'Zwischenzertifizierungsstellen'. In der Liste des Dialogs befinden
sich alle von Ihnen bisher installierten Zertifikate. Vielleicht
wundern Sie sich, dass die Liste der Zertifikatverwaltung recht lang
ist. Das liegt daran, dass der Internet Explorer von Haus aus mit
bereits vorinstallierten Zertifikaten ausgeliefert wird, die Sie gar
nicht benötigen, weil Sie gar nicht betreffende Webseiten gehen.
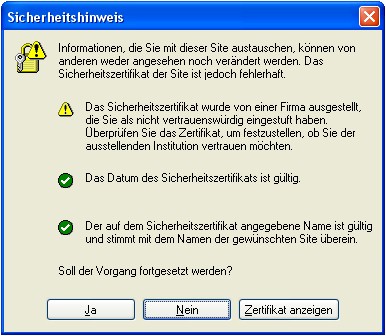
Also löschen! Sie erhalten eine Sicherheitsabfrage, ob das
Zertifikat wirklich gelöscht werden soll. Beantworten sie diese mit
'Ja'. Verlassen Sie den aktuellen Dialog über 'Schließen' und das
folgende Fenster durch einen Klick auf 'OK'.
|