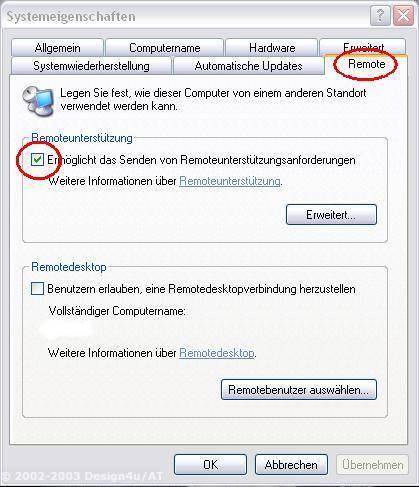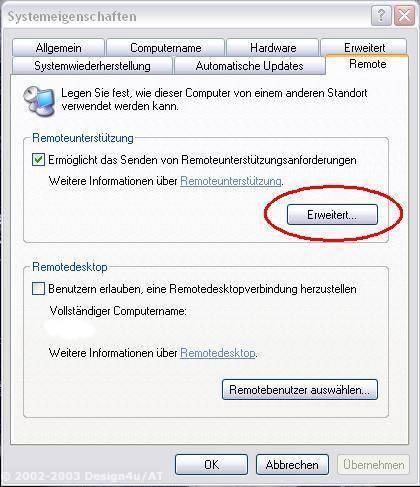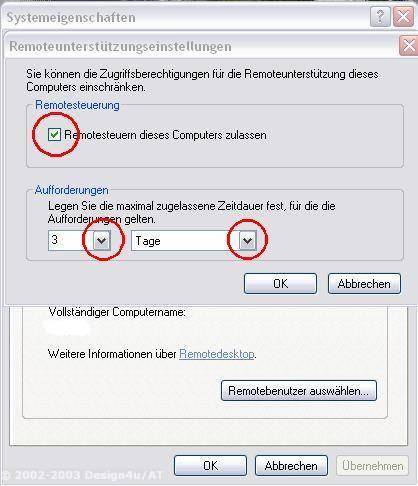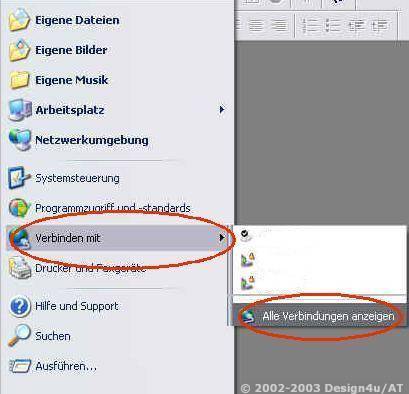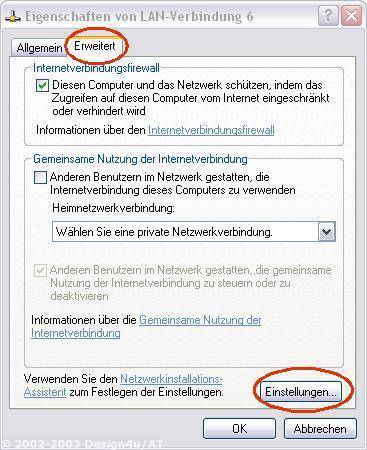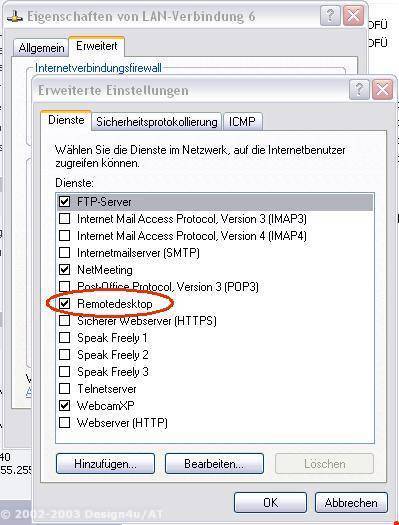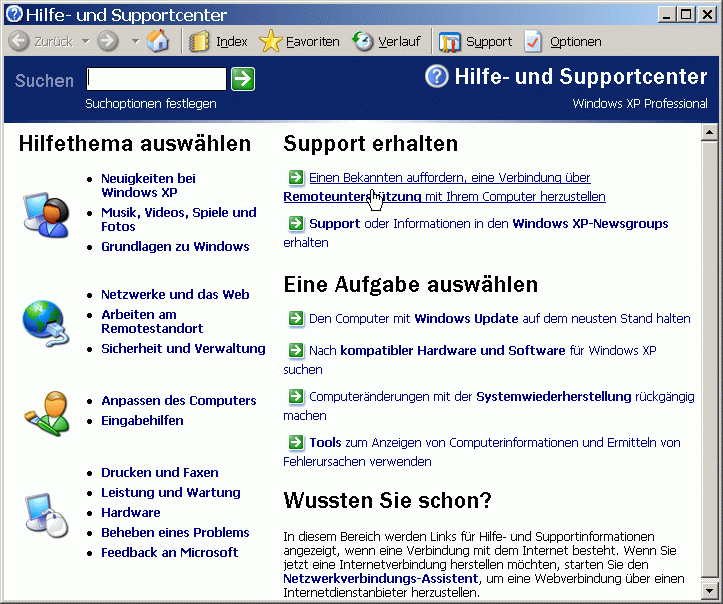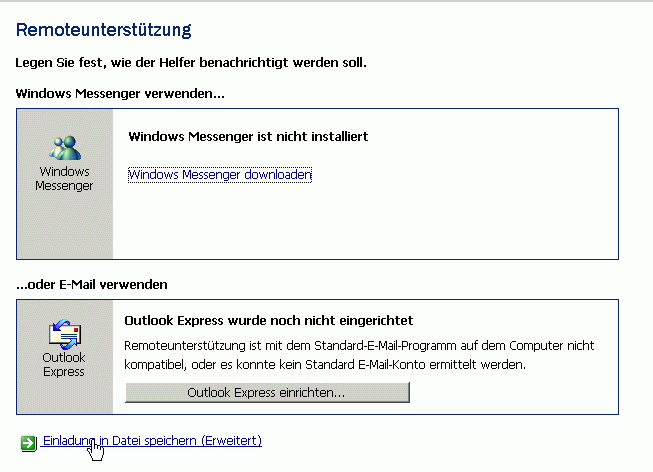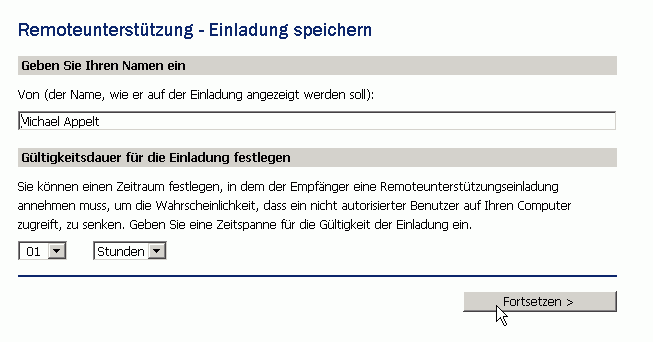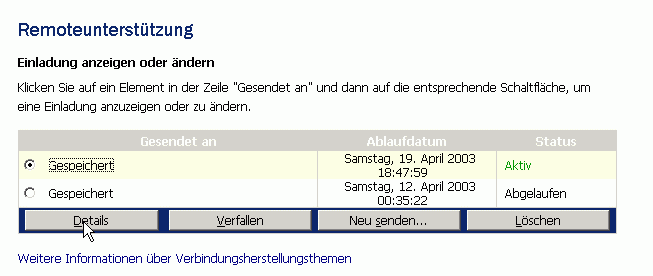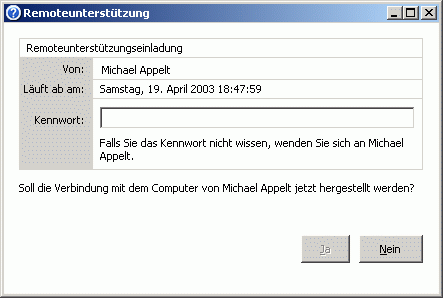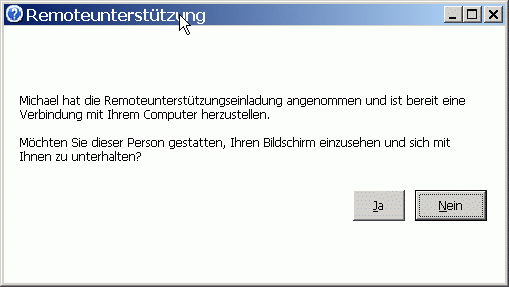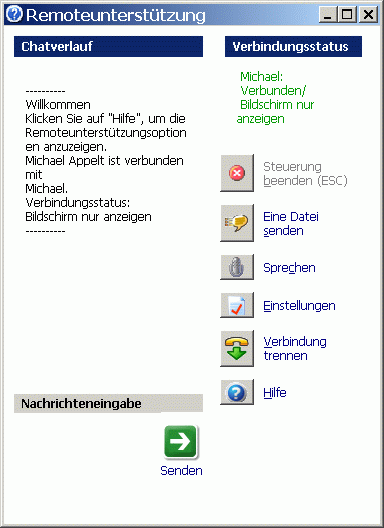| Remoteunterstützung Um Remoteunterstützung zu erhalten, müssen Sie zunächst folgende
Einstellungen vornehmen:
Klicken Sie sodann auf die Taste "Erweitert" (wie hier unten markiert).
Machen Sie die Einstellungen wie hier unten markiert. Die Zeitdauer können Sie je nach Belieben mit Minuten, Stunden und Tagen einstellen.
Klicken Sie dann auf die Taste "OK" und im Fenster, das nun noch geöffnet ist, wiederum auf "OK". Sollten Sie Ihre XP-Firewall aktiviert haben, müssen Sie auch in dieser noch zwei Einstellungen vornehmen, um die Remoteunterstützung zuzulassen. Sie müssen dazu in die Netzwerkeinstellungen: Entweder klicken Sie mit der rechten Maustaste auf das Symbol "Netzwerkumgebung" auf Ihrem Desktop und dann mit der linken Maustaste auf "Eigenschaften" oder gehen Sie über "Start"/"Verbinden mit"/"alle Verbindungen anzeigen" (siehe nächstes Bild) zu den Netzwerkeinstellungen.
Nun klicken Sie mit der rechten Maustaste auf Ihre Netzwerkkarte und mit der linken Maustaste auf "Eigenschaften" und es öffnet sich das nachfolgende Fenster:
Hier gehen Sie - wie rot markiert - auf "Erweitert" und sodann auf "Einstellungen" und das nachfolgende Fenster öffnet sich:
Aktivieren Sie nun "Remotedesktop" und klicken dann so lange auf die Taste "OK", bis alle Fenster wieder geschlossen sind. Analog zu den soeben gemachten Einstellungen bei Ihrer Netzwerkkarte gehen Sie bei Ihrer Internetverbindung (DFÜ-Netzwerk oder VPN-Verbindung) vor, also wiederum auf "Erweitert", dort auf "Einstellungen" und dann "Remotedesktop" aktivieren. Nun sind Sie so weit, dass Sie eine Bitte um Remoteunterstützung versenden können. Klicken Sie auf "Start" und sodann auf "Hilfe und Support". Es öffnet sich das nachfolgende Fenster:
Hier wählt man "Jemanden einladen, Ihnen zu helfen" und legt im folgenden Dialog fest, wie die Einladung den Empfänger erreichen soll. Die Anfrage kann über den Windows Messenger, eMail (Standardclient) oder per Datei erfolgen. Wir haben uns im Folgenden für "Datei" entschieden, da diese ggf. noch editiert werden kann (siehe Porthinweis bei Vorbereitung oben). Wie die "Einladung" letztlich den Empfänger erreicht, ist egal
Klicken Sie auf die obere Wahlmöglichkeit, nämlich "Jemanden einladen, Ihnen zu helfen" und es öffnet sich wiederum ein neues Fenster wie folgt:
Danach kann man den Namen des Eingeladenen sowie die Gültigkeit der Einladung festlegen. Im folgenden Dialog sollten Sie unbedingt noch ein Passwort vergeben, das sie dem Eingeladenen am besten getrennt per Telefon, Mail, ICQ oder anders mitteilen.
Windows XP führt zudem eine Liste mit allen Einladungen und zeigt die Gültigkeit an. Sie können sich diese Auflistung über den Eingangsdialog der Unterstützungsanforderung anzeigen lassen.
Der Empfänger tritt in Aktion Klickt der Empfänger nun doppelt auf dieses Einladungsticket, wird er zur Eingabe des Kennworts aufgefordert.
Interaktion zwischen beiden Nutzern Nun wird es spannend. Der Anfragende erhält einen Hinweis, dass der Empfänger das Ticket geöffnet und eine Verbindung hergestellt hat. Bevor dieser aber Einblick auf den Desktop des Nutzers erhält, erscheint die folgende Rückfrage. Eine sinnvolle Sache.
Nach einem Ja sehen beide Nutzer den Desktop des Anfragenden, wobei die Steuerung noch nicht übergeben wurde. Vielmehr kann man nun chatten, Dateien versenden oder eine Sprachverbindung herstellen. Der aktuelle Verbindungsstatus ist hier auch für beide Nutzer immer sichtbar (grüner Text). Während der Anfragende ein kleines Steuerfenster sieht, bekommt der Angefragte ein anderes Fenster.
Sie können die Verbindung mit dem Support jederzeit trennen, und zwar durch Drücken der "Esc"-Taste oder auch durch Mausklick auf "Verbindung trennen" im oberen Fenster.
Wird hier mit JA bestätigt, steuert man den entfernten Rechner
wie seinen eigenen. Beide Seiten können jederzeit die Verbindung
trennen. Damit wäre die Remoteunterstützung auch schon im Wesentlichen beschrieben. Man sieht deutlich, wie das Tool arbeitet. Da erst nach einer Anfrage und nochmaliger Bestätigung sich jemand aufschalten kann, eignet sich das Programm vorzüglich für den Support durch den Admin oder einen Freund. |