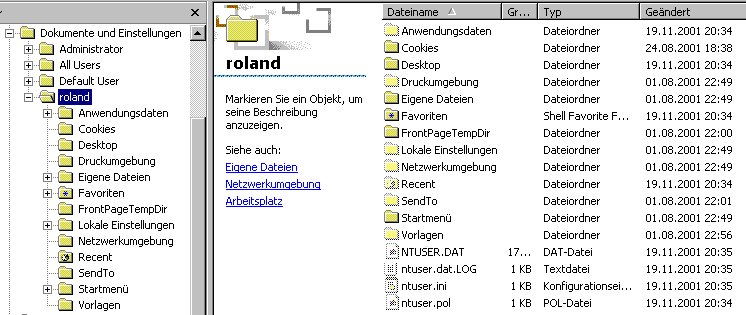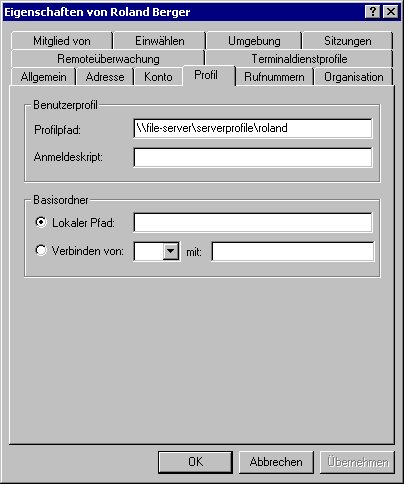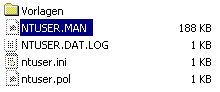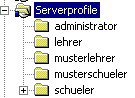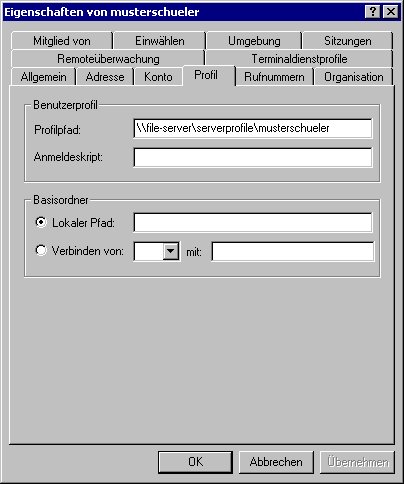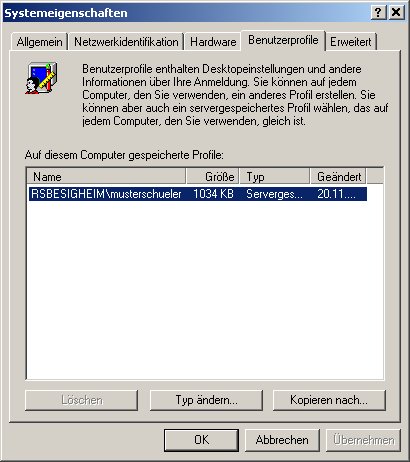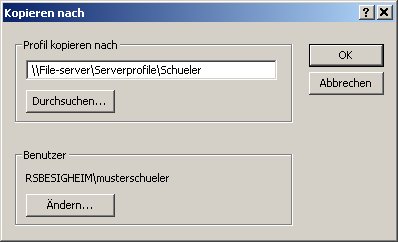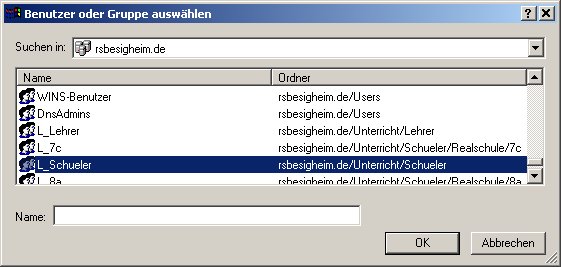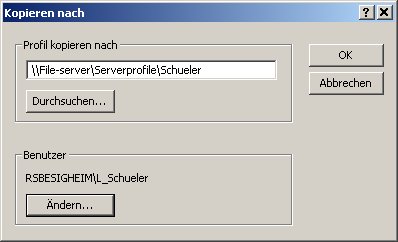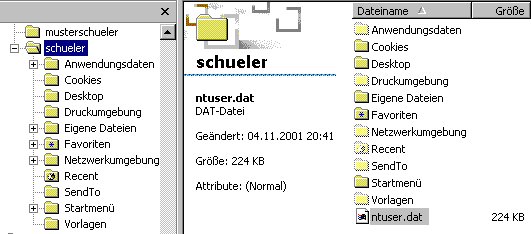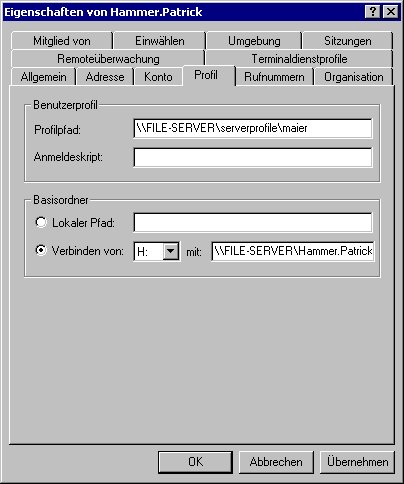Benutzerprofile 1. Was ist ein Benutzerprofil? Das sogenannte Benutzerprofil enthält alle individuellen Einstellungen eines am System angemeldeten Benutzers und wird während einer aktuellen Sitzung auf dem lokalen Rechner in der Systempartition im Verzeichnis Dokumente und Einstellungen gespeichert. Es setzt sich zusammen aus der Datei NTUSER.DAT, die die Registry-Einträge des Schlüssels HKEY_CURRENT_USER enthält, sowie einem Ordnersystem, das die Startmenü- und Desktop-Verknüpfungen enthält sowie weitere individuelle Einstellungen des Benutzers bestimmt. Der Ordner "Eigene Dateien" wird standardmäßig ebenfalls im Benutzerprofil gespeichert, kann aber wie die Startmenü- und Desktop-Verknüpfungen über die Gruppenrichtlinien auch an einen anderen Ort verlegt werden.
Für jeden Benutzer wird beim ersten Einloggen ein Benutzerprofil generiert. Während für die in der NTUSER.DAT zu speichernden Daten auf den Registry-Unterschlüssel ".DEFAULT" in HKEY_USERS zurückgegriffen wird, setzt sich das Ordnersystem standardmäßig aus den beiden Ordner "Dokumente und Einstellungen\Default User" und "Dokumente und Einstellungen\All Users" auf der Workstation zusammen. Standardmäßig bleibt das Profil eines Benutzers nach dem Abmelden auf dem lokalen Rechner. Meldet sich der Benutzer an einem anderen Rechner im Netz an, wird ein neues Profil generiert, das nach dem Abmelden ebenfalls wieder auf dem Rechner verbleibt. Durch entsprechende Maßnahmen kann jedoch erreicht werden, dass
Die verschiedenen Optionen werden im Folgenden ausführlich beschrieben. 2. Lokale und servergespeicherte Profile Das Profil jedes Benutzers wird grundsätzlich auf der Workstation, an der sich der Benutzer eingeloggt hat, in der Systempartition im Verzeichnis "Dokumente und Einstellungen \<Benutzername>" abgelegt. Während der Arbeitssitzung vorgenommene Änderungen werden folglich auch hier gespeichert und stehen beim nächsten Anmelden an derselben Workstation auch wieder zur Verfügung. Meldet sich der Benutzer dagegen an einer anderen Arbeitsstation an, wird entweder das dort bereits vorhandene Benutzerprofil geladen oder – sofern sich der Benutzer an diesem Arbeitsplatz zum ersten Mal anmeldet – ein neues Benutzerprofil erstellt und auf dieser Arbeitsstation gespeichert. Das führt in einem Netzwerk, in dem sich die Benutzer an unterschiedlichen Arbeitsplätzen anmelden, schnell zu einem mittleren Chaos, denn jeder Benutzer hat nach kurzer Zeit an jeder Arbeitsstation ein anderes Profil. Es ist deshalb sinnvoll, die Benutzerprofile zentral auf dem Server abzulegen. Damit "wandert" das Profil mit dem Benutzer an die jeweilige Arbeitsstation ("roaming profiles"). Der Pfad zum Benutzerprofil wird auf einem Windows 2000 bei den Benutzereigenschaften im Active Directory bei jedem Benutzer individuell festgelegt. Ist kein Profilpfad angegeben, wird das Profil lokal gespeichert.
Servergespeicherte Profilordner lassen Administratorzugriff
nicht zu (222043)
3. Verbindliche Profile (Mandatory Profiles) In einem Schulnetz ist es eventuell wünschenswert, dass von den Benutzern während einer Arbeitssitzung vorgenommene Änderungen, beim Abmelden vom System "vergessen", d.h. nicht gespeichert werden. Damit ist gewährleistet, dass der Benutzer unabhängig davon, was er während einer Sitzung am und mit dem System "getrieben" hat, beim nächsten Anmelden wieder die gleiche Arbeitsumgebung vorfindet.
4. Verbindliche Gruppenprofile Es liegt nahe, dass in einem Schulnetz nicht jeder Benutzer sein "eigenes" Benutzerprofil hat, sondern dass vom Administrator für bestimmte Benutzergruppen ein gemeinsames Profil erstellt und zugänglich gemacht wird. Der naheliegende Gedanke, ein Musterprofil zu erstellen, dieses in einem für die einzelnen Gruppen zugänglichen Verzeichnis zu speichern und dann über den entsprechenden Pfadeintrag im Benutzermanager zu veranlassen, dass dieses Profil von den einzelnen Benutzern verwendet wird, funktioniert unter Windows 2000 und Windows NT (im Gegensatz zu Win9x) nicht direkt. Das liegt daran, dass Windows 2000 und Windows NT die Registry mit Berechtigungen versehen. Das bedeutet, dass die Einträge in der Registry unter HKEY_CURRENT_USER standardmäßig nur vom jeweiligen Benutzer selbst gelesen werden können. Und da die NTUSER.DAT (bzw. NTUSER.MAN) nichts anderes als ein Auszug aus der Registry ist, kann diese Datei zunächst auch nur von dem Benutzer, der sie erstellt hat, verwendet werden. Soll ein Profil von einem anderen Benutzer oder einer ganzen Benutzergruppe verwendet werden, ist deshalb etwas mehr Aufwand notwendig. Die zum Erstellen eines Gruppenprofils notwendigen Schritte werden im Folgenden beschrieben. 1. Schritt: Anlegen der Verzeichnisse für die Profilele
2. Schritt: Anlegen eines Musterbenutzers
3. Schritt: Erstellen des Musterprofils Melden Sie sich nun an einer Workstation als Musterbenutzer an (also z.B. als Musterschueler, Musterlehrer ...). Nehmen Sie nun alle Einstellungen so vor, wie Sie sie später für die übrigen Benutzer wünschen. Das betrifft sowohl Einstellungen bzgl. des Bildschirms (Auslösung, Farbeeinstellung, Bildschirmschoner usw.) wie auch Desktop-Verknüpfungen oder Verknüpfungen im Startmenü. Auch Einstellungen in einzelnen Programmen (z.B. Symbolleisten) werden in der Regel im Profil gespeichert und sollten deshalb über das Musterprofil festgelegt werden. Richten Sie gegebenenfalls auch den Drucker ein. Wenn Sie alle Einstellungen vorgenommen haben, melden Sie sich noch nicht ab !!! Je nach den Einstellungen in den Gruppenrichtlinien würde das lokal gespeicherte Profil u.U. wieder gelöscht. Das Kopieren unseres Musterprofils ist aber nur vom lokalen Speicherort aus möglich. 4. Schritt: Kopieren des Musterprofils Das Musterprofil muss nun in das Verzeichnis der entsprechenden Benutzergruppe kopiert werden. Außerdem müssen die Berechtigungen an die jeweilige Benutzergruppe angepasst werden. Da Sie als Musterbenutzer Administrator-Rechte haben, können Sie diesen Kopiervorgang direkt als Musterbenutzer vornehmen.
5. Schritt: Profile verbindlich machenn
6. Schritt: Pfad zu den Benutzerprofilen eintragen
|