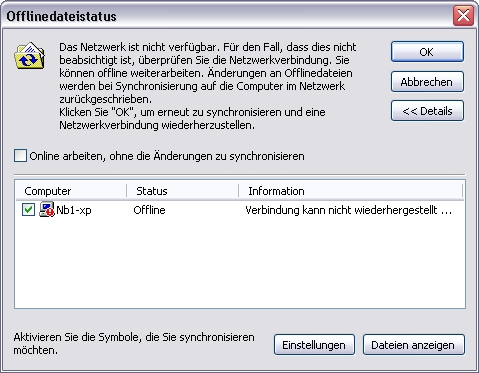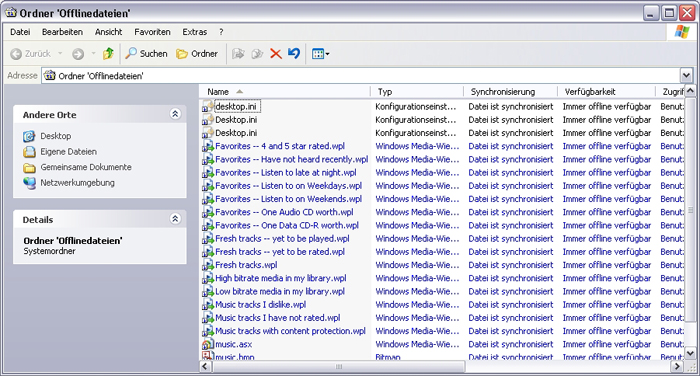Offline Dateien und Ordner
| Hinweis: |
Wenn
Offlinedateien aktiviert ist, gibt es keine schnelle
Benutzerumschaltung mehr
Verschlüsselung und Offline Dateien/Ordner sind ab
Windows XP möglich
|

Konfiguration mit dem Register "Offlinedateien"
Sie arbeiten regelmäßig mit Dateien von mehr als nur einem PC?
Dann stehen Ihnen zur Verwaltung der Dateien, die Sie auf Ihrem
mobilen Rechner nutzen, und die normalerweise auf einem anderen
PC gespeichert sind, zwei Optionen zur Verfügung: Der
Windows-Aktenkoffer und die Synchronisation von Offlinedateien.
Offlinedateien
Offlinedateien ermöglichen Ihnen die Verwendung von
Netzwerkdateien, beziehungsweise von Dateien, die auf einem
anderen Computer gespeicherten sind. Dieser Zugriff ist sogar
möglich, wenn Sie nicht mit dem Netzwerk verbunden sind. Um mit
Dateien zu arbeiten während Sie nicht mit dem Netzwerk verbunden
sind, müssen diese auf dem Notebook gespeichert sein. Sobald Sie
die Verbindung zum Netzwerk wieder herstellen, werden die
Dateien zwischen Notebook und stationärem PC synchronisiert. Das
bedeutet, es werden alle geänderten und neuen Dateien von dem
Notebook auf den Home-PC kopiert.
Um Offlinedatein einzusetzen, sind vor der Aktivierung auf Ihrem
Notebook einige Konfigurationsschritte notwendig:
- Öffnen Sie den Windows Explorer
- Wählen Sie das Menü "Extras > Ordneroptionen" aus
- Wechseln Sie in das Register "Offlinedateien"
- Setzen Sie einen Haken vor dem Eintrag "Offlinedateien
aktivieren"
- Es ist empfehlenswert die Option "Verknüpfung mit
Offlinedateien auf dem Desktop erstellen" ebenfalls
einzuschalten
- Passen Sie die übrigen Einstellungen an Ihre Bedürfnisse an
- Klicken Sie abschließend auf "OK"

Erinnerungsanzeige
Offlinebetrieb im Tray
Die Optionen im Einzelnen
-
Alle Offlinedateien vor der Anmeldung synchronisieren
Windows überprüft im Anmeldeverlauf, ob die sich auf Ihrem PC
befindenden Versionen der Offlinedateien mit denen des
Netzwerkes übereinstimmen.
-
Erinnerungen alle "xx" Minuten anzeigen
Weist Sie nach dem von Ihnen festgelegten Zeitraum darauf hin,
dass Sie offline sind.
-
Verknüpfung mit Offlinedateien auf dem Desktop erstellen
Erstellt ein Symbol "Offlinedateien" auf dem Desktop, das mit
dem entsprechenden Ordner verknüpft ist.
-
Offlinedateien verschlüsseln, um Daten zu
schützen
Die Kopien der Netzwerkdateien, die auf Ihrem
Notebook gespeichert sind werden von Windows verschlüsselt.
Diese Option steht allerdings nur dann zur Verfügung, wenn die
Partition auf der sich XP befindet mit dem NTFS-Dateisystem
eingerichtet wurde.
-
Zu verwendender Speicherplatz für temporäre
Offlinedateien
Hier legen Sie den verfügbaren Speicherplatz
fest, der auf Ihrem Notebook für Offlinedateien zur Verfügung
stehen soll. Standardmäßig ist dieser Wert auf 10 Prozent der
Festplattenkapazität vorgegeben.
-
Schaltfläche "Dateien löschen"
Löscht alle
Offlinedateien vollständig von Ihrem Notebook
-
Schaltfläche "Dateien anzeigen"
Zeigt eine
Liste aller vorhandenen Offlinedateien
Dateien offline verfügbar machen
Nachdem nun alle Vorbereitungen zur Verwendung von
Netzwerk-Offlinedateien vorgenommen worden sind, können Sie die
Dateien und Ordner festlegen, auf die Sie Zugriff haben möchten,
wenn Sie nicht mit dem Netzwerk verbunden sind. So gehen Sie
vor:
-
Öffnen Sie den Windows Explorer
-
Gehen Sie über den Eintrag "Netzwerkumgebung" zu dem
Verzeichnis, dass Sie offline verfügbar machen möchten und
markieren Sie dieses mit einem Mausklick.
-
Klicken Sie im Menü auf die Option "Datei > Dokumente >
Offline Verfügbar machen"
-
Es meldet sich der Assistent für Offlinedateien mit der
Willkommensmaske > klicken Sie auf "Weiter"
-
Der Assitent fragt nun danach, ob Sie die Offlinedateien
automatisch bei jeder An- oder Abmeldung synchronisieren
möchten. Wählen Sie eine der Optionen aus und klicken Sie erneut
auf "Weiter".
-
Jetzt bietet Ihnen der Assistent zwei weitere Optionen:
1."Erinnerungen aktivieren" zum Anzeigen eines
Erinnerungs-Symbols im Tray der Taskleiste, direkt neben der
Uhr, sobald Sie offline arbeiten.
2."Verknüpfung mit Offlinedateien auf dem Desktop erstellen" zum
Anlegen eines Symbols mit der Verknüpfung für Offlinedateien auf
dem Desktop.
-
In dem folgenden, letzten Screen klicken Sie auf
"Fertigstellen"
-
Falls Sie einen Ordner, der Unterverzeichnisse enthält für
den Offlinebetrieb gewählt haben, wird Ihnen ein Dialogfeld
angezeigt, das Sie danach fragt, ob auch die Unterordner oder
nur der von Ihnen gewählte Hauptordner verfügbar gemacht werden
soll.
-
Schließlich erscheint das Dialogfenster "Synchronisieren",
während Windows die von Ihnen ausgewählten Dateien und/oder
Ordner auf Ihr Notebook kopiert.
Offlinedateien verwenden
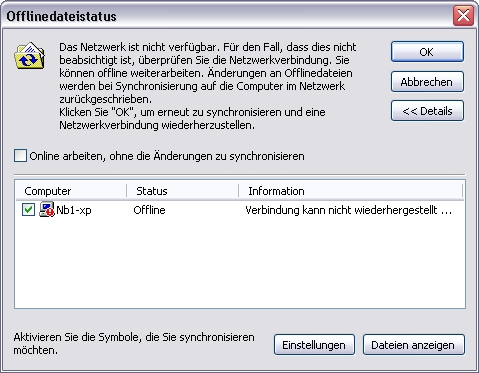
Anzeige des Offlinestatus
Nach der erfolgreichen ersten Synchronisierung und dem Speichern
der Offlinedateien auf dem Notebook, können Sie sofort mit den
Dateien arbeiten.
Der einfachste Weg um Zugriff auf die Offlinedateien zu erlangen
besteht darin, die auf dem Desktop angelegte Verknüpfung zu
öffnen. Sofern Sie dieses Symbol noch nicht erstellt haben,
öffnen Sie den Windows Explorer und wählen Sie über den Eintrag
"Extras" des Menüs die Möglichkeit "Ordneroptionen". Wechseln
Sie anschließend in das Register "Offlinedateien" und betätigen
Sie hier die Schaltfläche "Dateien anzeigen". Nun öffnet sich
der Ordner "Offlinedateien".
Dateien synchronisieren
Falls Sie Windows nicht angewiesen haben, Offlinedateien im
Verlauf der An- oder Abmeldung zu synchronisieren, müssen Sie
diese Aufgabe von Hand mit Hilfe der Synchronisierungsverwaltung
erledigen. Zu diesem Zweck starten Sie die
Synchronisierungsverwaltung über das Menü "Extras >
Synchronisieren" des Windows Explorers. Legen Sie durch das
Setzen eines Hakens in das Kästchen vor dem jeweiligen Element
die Synchronisierung fest und klicken Sie danach auf
"Synchronisieren".
Websites offline verfügbar machen
Selbstverständlich können Sie auch Webseiten offline verfügbar
machen. Allerdings kann der Vorgang des Speicherns je nach der
Größe der Webseiten und der eingestellten Ebenentiefe relativ
lange dauern. Da es häufig nicht möglich ist auch alle von einer
Webseite aus verknüpften Seiten zu speichern, werden in vielen
Fällen die angezeigten Links im Offlinebetrieb nicht
funktionieren.
Um eine Webseite offline verfügbar zu machen rufen Sie die Seite
zunächst online mit einem Browser wie dem Internet Explorer auf.
Hat sich die Seite aufgebaut, klicken Sie im Menü auf den
Eintrag "Favoriten > Zu Favoriten hinzufügen". Aktivieren Sie
nun das Kontrollkästchen vor der Option "Offline verfügbar
machen". Betätigen Sie die Schaltfläche "Anpassen" um den
Assistenten für das Bereitstellen von Internetseiten im
Offlinemodus zu starten. In dem auf den Begrüßungs-Screen
folgenden Fenster haben Sie die Möglichkeit genau festzulegen ob
und wie tief (bis zu drei Ebenen) Links verfolgt und auf Ihrem
PC gespeichert werden sollen. In einem weiteren Fenster legen
Sie entweder die manuelle Synchronisierung oder aber einen
Zeitplan für den Datenabgleich fest.
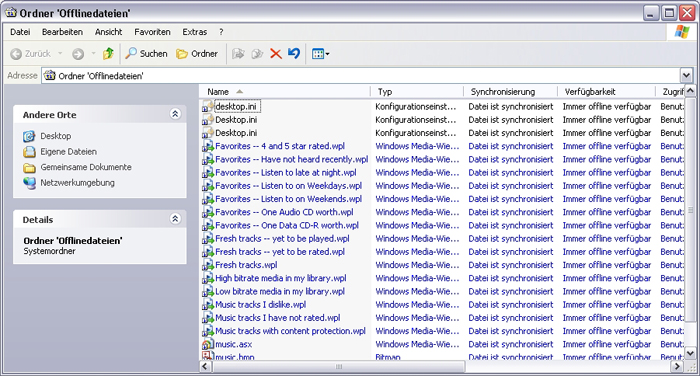
Ordner
Offlinedateien
Probleme mit Offlinedateien
Offlinedateien sollten Sie wirklich nur dann aktivieren, wenn
Sie ihre Vorteile auch tatsächlich nutzen. Es gibt zwei
Problembereiche, die Sie bedenken sollten:
1. Synchronisation
In der Grundeinstellung versucht Windows XP bei jedem An- oder
Abmelden die Offlinedateien zu synchronisieren. Ist ein "Server"
oft ausgeschaltet, so können diese Verbindungsversuche Zeit und
Nerven kosten - speziell dann, wenn Sie die Option nur aus
Neugierde aktiviert haben, es aber eigentlich nichts zu
synchronisieren gibt.
2. Netzwerk
Üblicherweise schaltet Windows ohne Verzögerung in den
Onlinebetrieb, wenn das "Gegenstück" wieder zur Verfügung steht.
Allerdings geschieht dies nicht, wenn sich die Offlinekopien
verändert haben oder bei einer langsamen Verbindung. Windows XP
enthält eine Art Sicherheitssperre um zu verhindern, dass bei
einem langsamen Verbindungsaufbau Daten synchronisiert und damit
beispielsweise eine Telefonleitung vollständig blockiert wird.
Eine langsame Verbindung ist nach Einschätzung von Windows
gegeben, wenn ein Ping zur Gegenstelle mehr als 2 Sekunden für
die Antwort braucht. Schaltet Windows XP aus den beiden
genannten Gründen nicht in den Onlinemodus obwohl Sie sicher
wissen, dass die Gegenstelle per Netzwerk oder Modem erreichbar
ist, bleibt Ihnen nur ein kleiner Trick: synchronisieren Sie die
Daten von Hand. Ist dies möglich, schaltet XP automatisch in den
Onlinemodus.
|